안드로이드 스튜디오 스마트폰 연결 안될 때 인식 방법
처음 안드로이드 스튜디오를 설치하고 스마트폰 앱을 개발하는 경우 대부분 AVD 가상 장치를 이용하여로 테스트를 진행 하는데 어느정도 완성이 되면 실제 핸드폰을 이용하여 테스트를 해야 합니다. 이때 핸드폰을 개발자 모드로 설정 하였지만 컴퓨터에 연결을 해도 Android Studio에서 인식을 하지 못하여 테스트를 할 수 없는 상황을 격게 됩니다. 물론 어떤 기종의 스마트폰은 USB로 연결 하자 마자 쉽게 인식이 되는 경우도 있고 어떤 기종은 계속 오류가(오류라기 보다는 연결이 안됨) 발생 합니다.

위의 그림은 스마트폰을 USB로 연결하여도 디바이스를 찾지 못하고 가상 디바이스만 나타나는 현상 입니다. 이런 경우는 컴퓨터 운영체제 버전이 낮거나 업데이트가 안되어 스마트폰 드라이버를 지원하지 못하여 발생하는 경우가 많습니다. 즉 스마트폰용 USB 드라이버가 설치되지 않아서 인식을 못하는 상황이 발생한 것입니다.
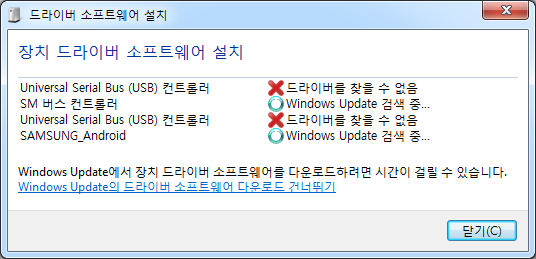
확인을 하려면 스마트폰을 USB로 연결하고 [드라이버 소프트웨어 설치] 창을 열어보면 오래된 운영체제 또는 업데이트가 안된 경우 드라이버를 찾지 못하여 계속 찾기를 반복만 하고 있습니다.
이 글에서는 제가 사용하고 있는 삼성폰으로 설명을 진행 하지만 다른 제조 회사 제품도 동일한 현상이 발생하면 아래의 방법으로 해결을 하면 되는데 인식이 안되는 스마트폰은 제조사 마다 USB 드라이버를 제공하고 있으니 제조사 홈페이지에 들어가 통합 드라이버를 다운받아 설치를 진행 하면 간단히 해결 할 수 있습니다.
삼성 스마트폰 드라이버 다운로드 사이트 접속 주소 입니다.(각 제조사별로 작업합니다.)
https://developer.samsung.com/mobile/android-usb-driver.html
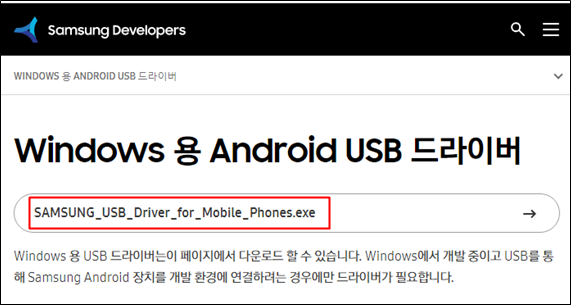
SAMSUNG_USB_Driver_for_Mobile_Phones.exe 를 클릭 하면 드라이버 다운로드가 바로 진행되고 완료 되면 실행 하여 드라이버 설치를 진행 합니다. 설치 작업은 대부분 기본 설정된 버튼을 클릭 하면 됩니다.

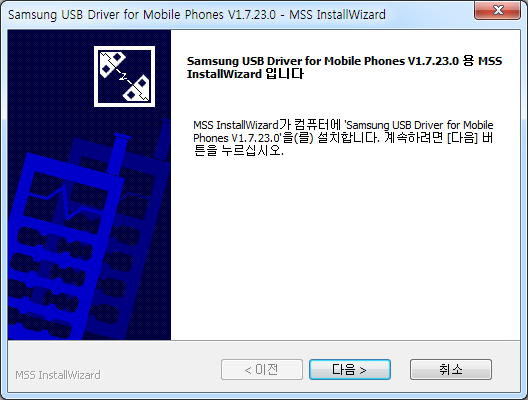
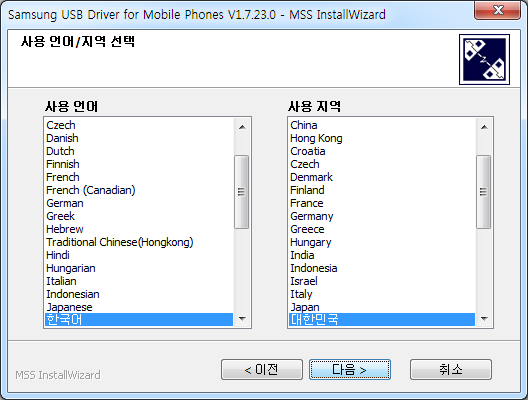
여기 까지는 설치를 위한 설정 진행입니다.
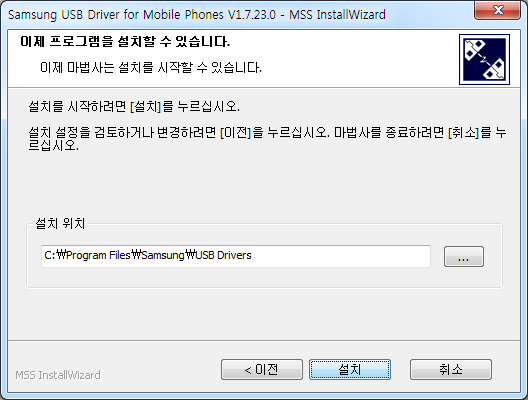
이제 [설치] 버튼을 클릭 하면 드라이버 설치가 진행 됩니다.
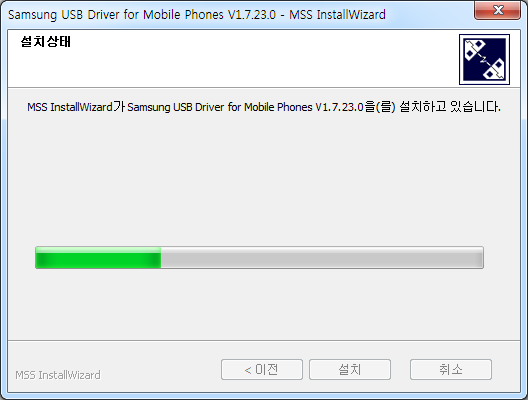
설치가 진행 되고

설치가 완료되면 [마침] 버튼을 클릭 하여 종료 합니다. 경우에 따라 바로 장치를 인식하는 경우도 있고 컴퓨터를 재시작 해야 스마트폰을 인식하는 경우도 있습니다. 저는 Windows 7인데 다시 시작을 해야 인식이 되었습니다. 윈도우 창 우측에서 [드리이버 소프트웨어 설치] 창을 열어보면
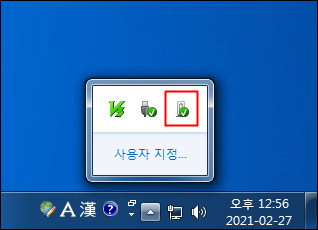
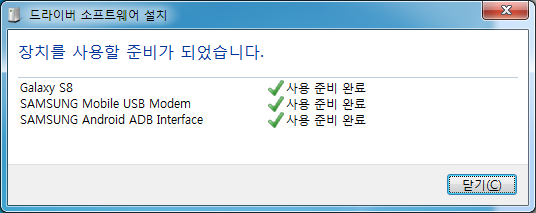
계속 찾기로 빙빙 돌던 아이콘이 체크로 변하고 상태도 [사용 준비 완료]로 변경 되어 있고 스마트폰을 사용할 수 있는 상태가 된 것 입니다.
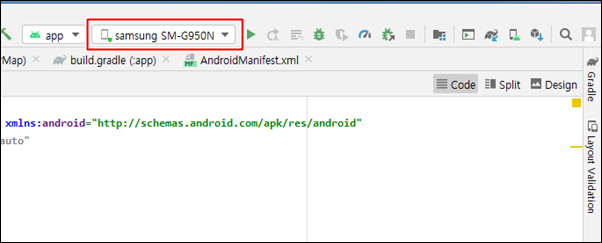
안드로이드 스튜디오를 열어보면 데스트 디바이스가 가상 디바이스에서 연결된 실제 스마트폰으로 변경된 것을 확인 할 수 있습니다.
이제부터는 상황에 따라 가상 디바이스 또는 실제 스마트폰을 선택하여 테스트할 수 있는 환경이 마련 되었습니다.
- copy coding -