Windows 10 Postgresql 13.2 과 PostGIS 3.1 설치
예전 Postgresql 버전을 변경하기 위해 윈도우 10에 설치해 보았습니다. 그냥 프로그램을 다운받아 설치하면 되는데 여러 번 설치를 해야 하는 상황이라 매번 검색을 하기 귀찮아 설치 매뉴얼을 만들었습니다. 어려운 부분은 없지만 그래도 보면서 작업 하면 시간이 단축되더군요.
PostgreSql 프로그램을 바로 다운로드 받으려면
www.enterprisedb.com/downloads/postgres-postgresql-downloads
에 접속하면 되고
잠시 살펴보고 다운로드 하려면 아래 사이트에 접속합니다.
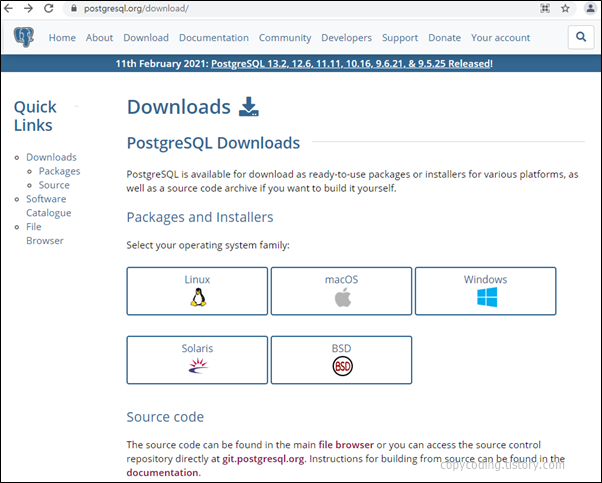
운영체제 별로 지원을 하므로 윈도우가 아닌 다른 운영체제용 프로그램을 고르면 되는데 여기서는 Windows 이미지를 선택 합니다.
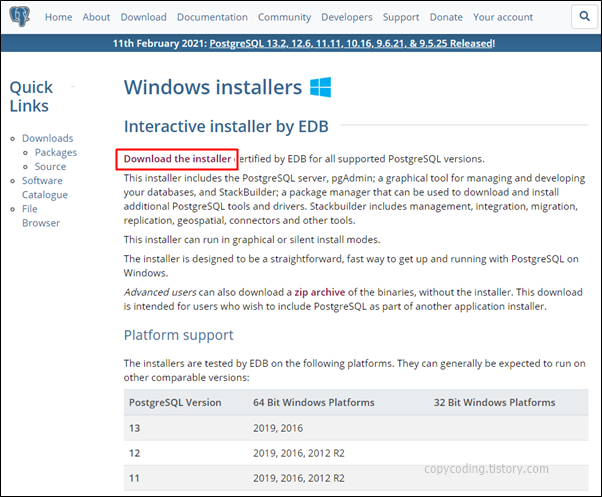
설명 상단에 있는 [Download the installer]를 클릭 하면 실제 다운로드 페이지로 이동 합니다.
www.enterprisedb.com/downloads/postgres-postgresql-downloads
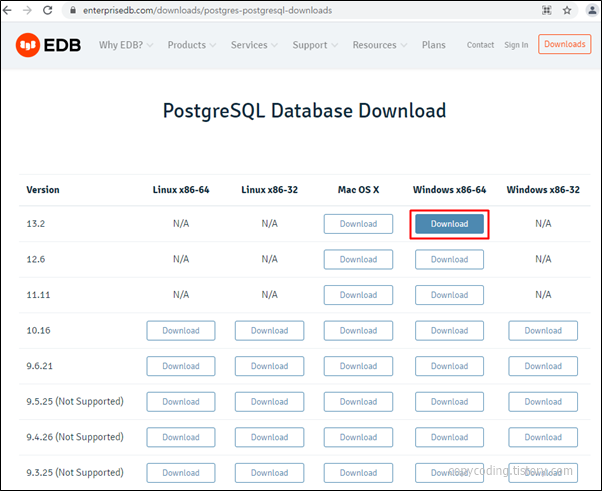
여기서 실제 운영체제 별로 지원하는 버전을 확인 하고 다운로드 합니다.
postgresql-13.2-1-windows-x64.exe
다운로드 받은 프로그램을 실행해서 설치를 진행하기만 하면 끝 입니다.
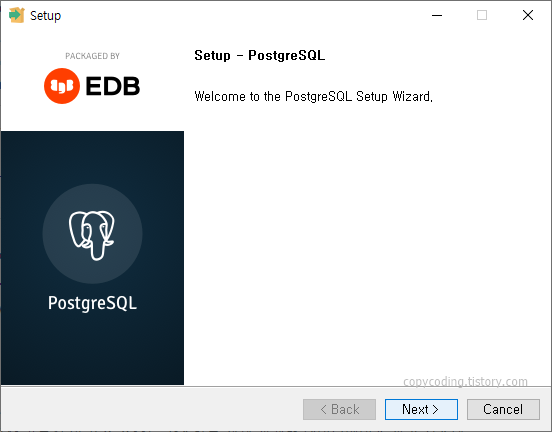
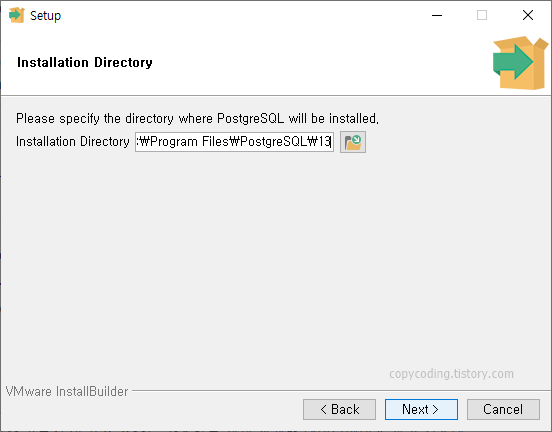
설치 위치를 굳이 변경해야 한다면 수정 합니다.
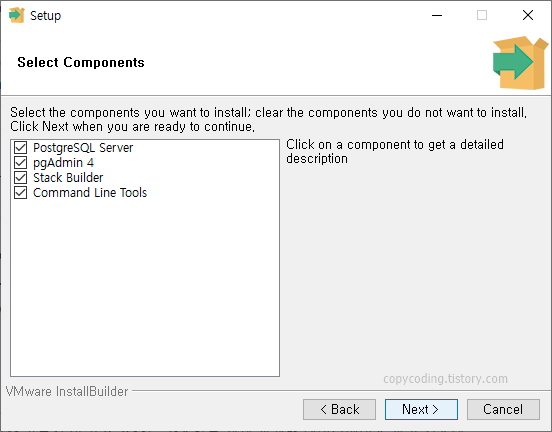
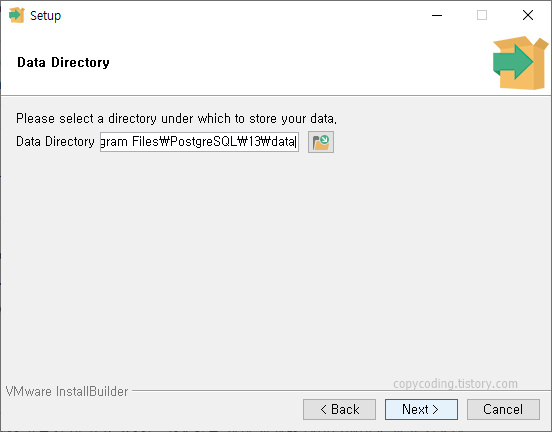
이건 데이터를 어디에 보관하는가 결정을 하는 부분인데 저는 기본 폴더가 아닌 D:\에 폴더를 생성해서 프로그램과는 별도로 설정을 했습니다.

나중에 pgAdmin 프로그램으로 DB에 접속할 때 사용하는 관리자 계정 비밀번호로 잘 기억해 둡니다.
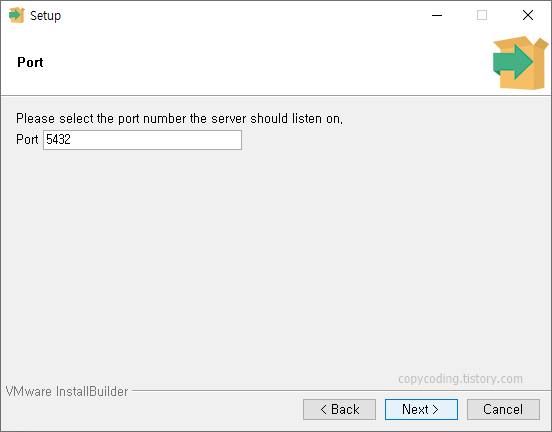
보안을 위해 Port를 달리 사용한다면 변경해 줍니다.
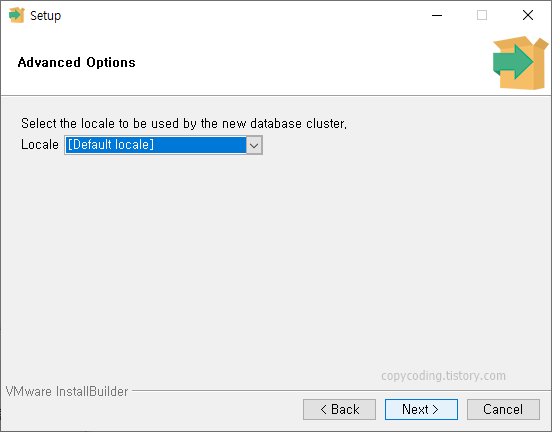
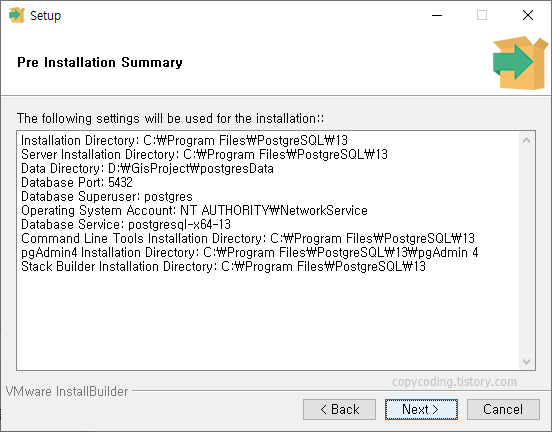
지금까지 설정한 내용을 확인하고 변경이 필요하면 [Back] 버튼으로 돌아가 수정하면 됩니다.
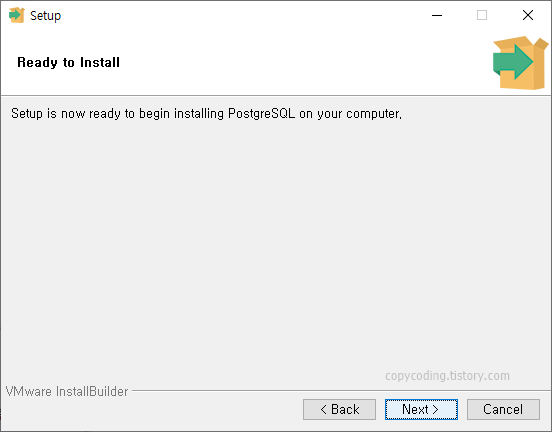
이제 설치 준비가 되었군요. 설치를 진행 합니다.
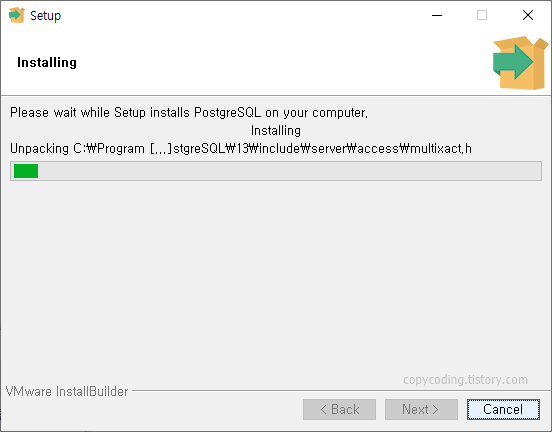
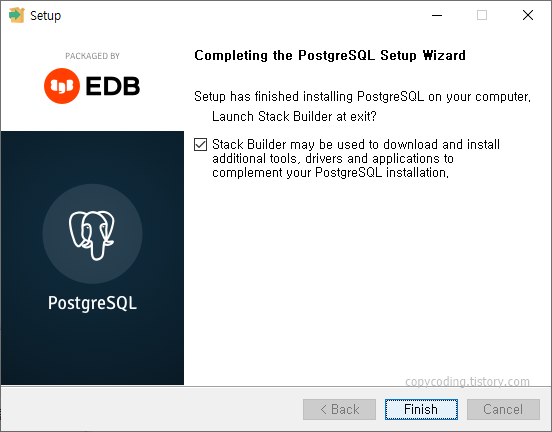
PostGIS등의 추가기능을 설치합니다. PoatgreSQL만 필요하다면 여기서 종료하면 됩니다.
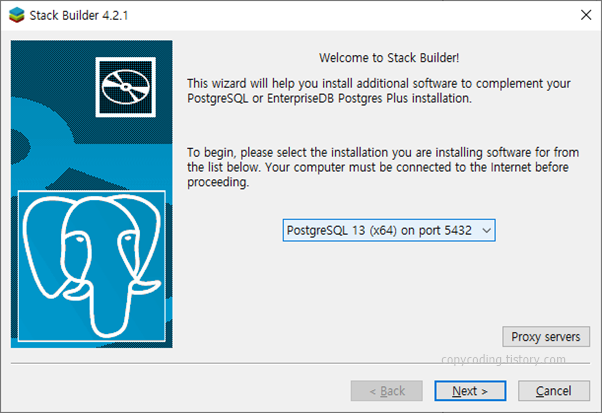
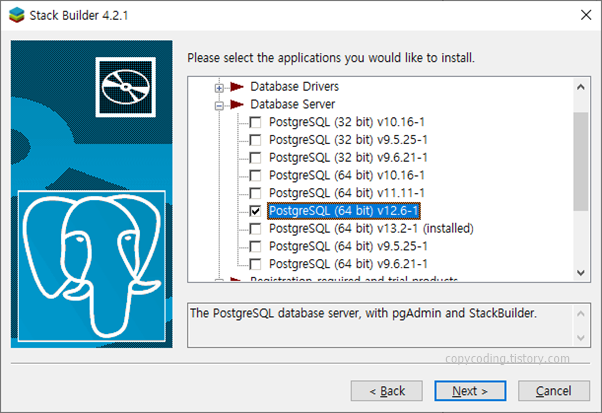
PostgreSQL 13.2가 이미 설치되어 있는데 다른 버전이 필요하다면 선택합니다. 아니면 아래로 이동해서
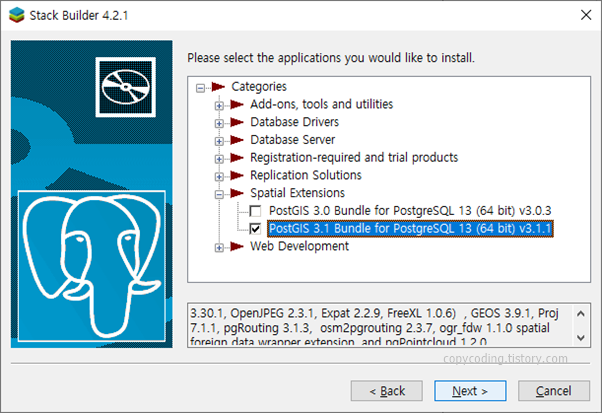
추가로 설치 하려는 PostGIS 3.1을 선택 하고 그외에도 필요한 확장 프로그램이 있으면 선택해 줍니다.
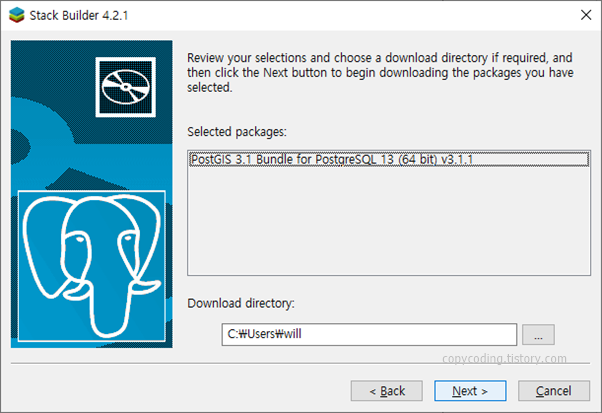
선택한 프로그램을 다운로드 받을 폴더로 만약 자동 설치가 안되면 찾아가서 설치를 진행하면 됩니다.

여기서 가끔 락이 걸리는 경우가 있는데(위의 그림처럼 응답 없음) 잠시 기다리거나 [Back]으로 돌아 같다가 다시 진행하거나 하면 다운로드가 진행 됩니다. 아마 다운로드 받기 위한 접속에 시간이 걸리는 것 같습니다.
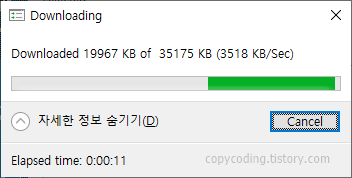
추가로 선택한 프로그램을 다운로드 받습니다.
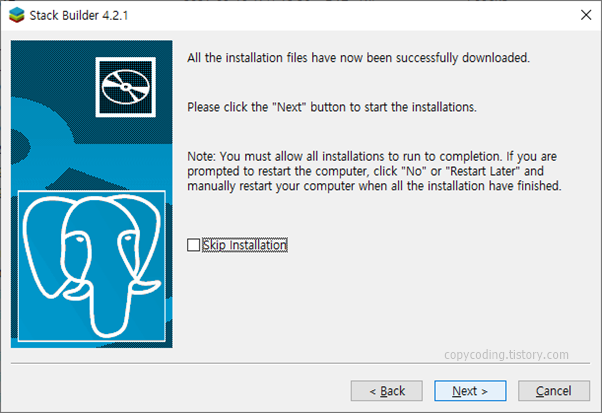
추가로 선택한 프로그램 설치가 진행 합니다.
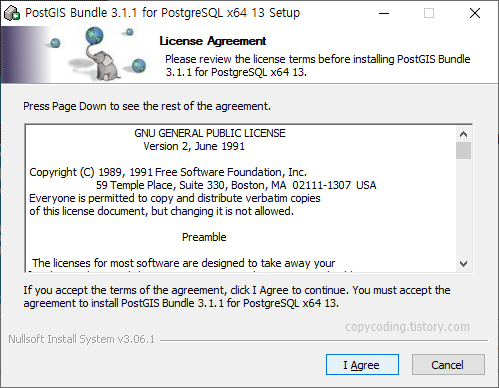

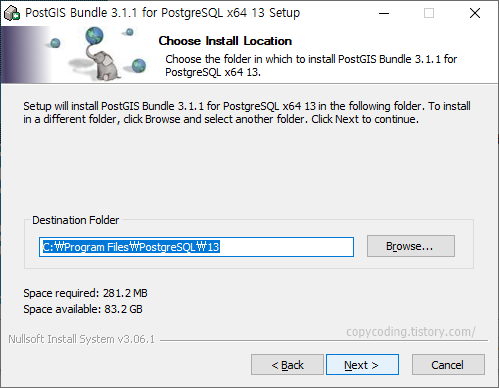
설치 위치는 PostgreSQL과 동일한 위치에 하도록 하고
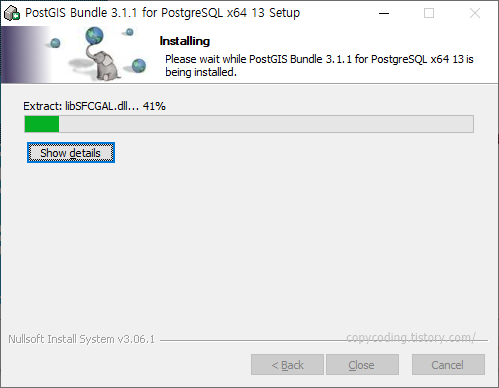
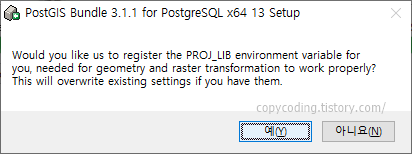
중간에 나오는 창에서는 모두 [예]를 클릭 합니다.
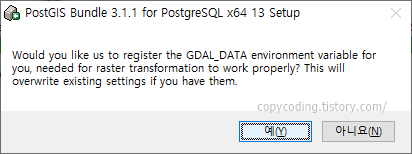
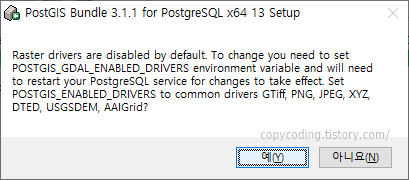
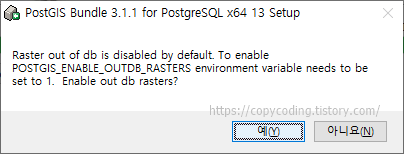
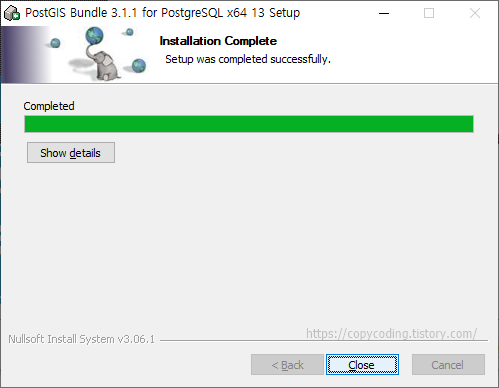
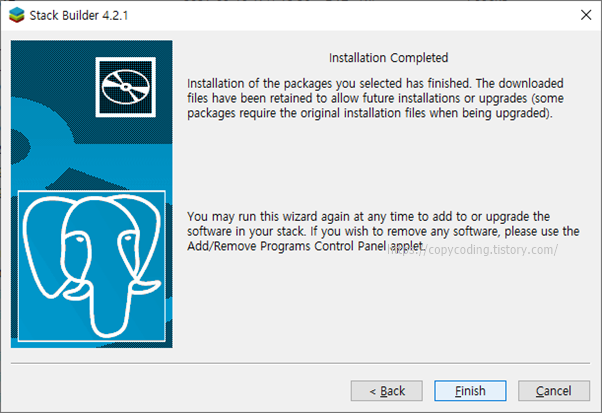
여기까지 PostGIS 설치가 완료 되었습니다.
이제 설치된 프로그램을 확인해 봅니다.
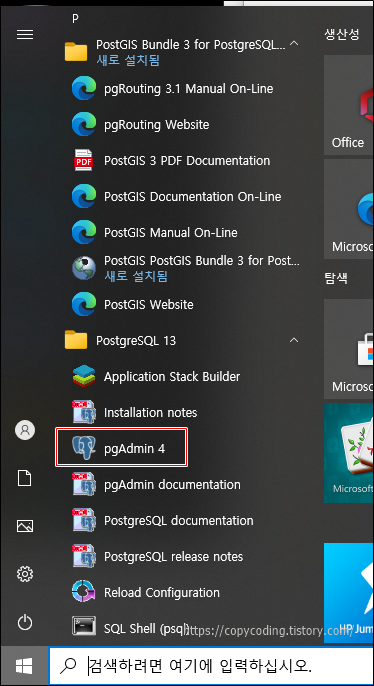
pgAdmkin 4를 선택해서 DB도 확인합니다. 프로그램을 브라우저에서 작동 합니다.
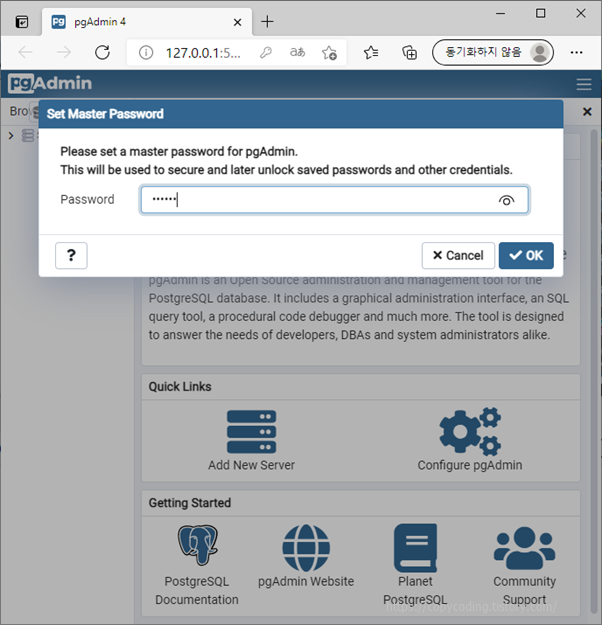
설치할 때 입력한 비밀번호를 이용하여 로그인 합니다.
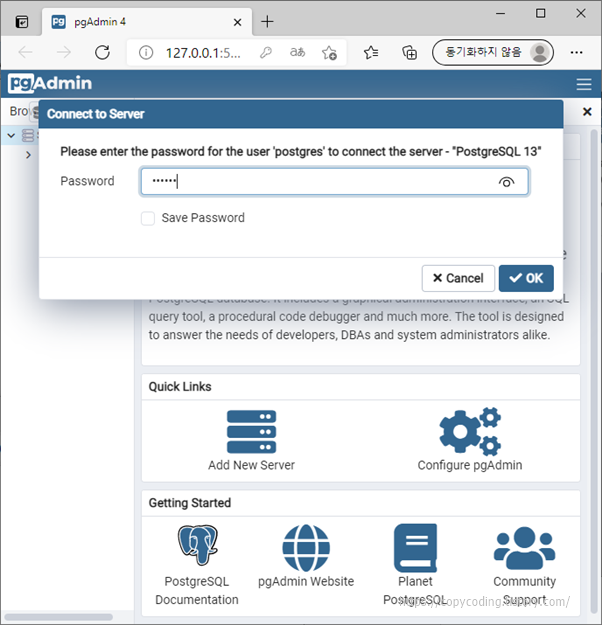
PostgreSQL 접속용 비밀번호를 입력 합니다. 저는 둘다 동일하게 했습니다.
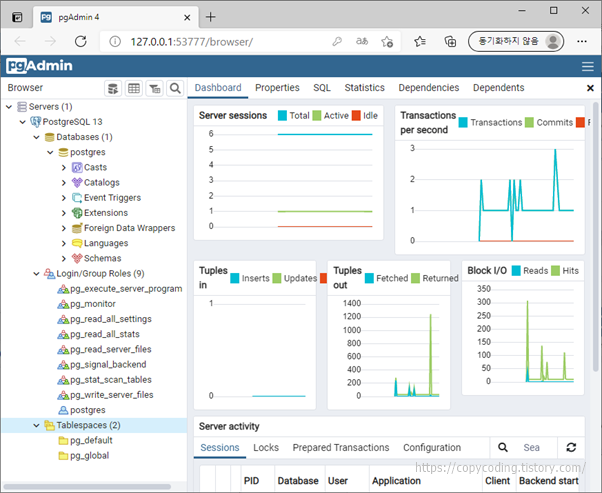
좌측에 DB 정보가 있고 우측에 부가 정보를 확인할 수 있습니다.
좌측에서 신규 데이터베이스를 생성하고 사용하면 됩니다.
- copy coding -