PostgreSQL 13.2에 PostGIS 3.1로 SHP 파일 import
전에 PostgreSQL을 설치하면서 PostGIS도 같이 설치를 하였는데 이번에는 PostgreSQL에 Database를 생성하여 PostGIS를 이용해 shp(shapefile)를 업로드 하는 작업을 해봅니다.
설치관련 내용은 아래 링크를 참조 하세요.
Windows 10 Postgresql 13.2 과 PostGIS 3.1 설치
1. PostGIS용 DB 생성
shp 파일 내용을 저장할 database를 PostgreSQL에 생성하기 위해 윈도우 시작 버튼을 클릭 하고
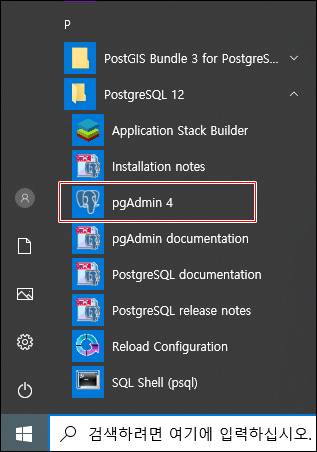
pgAdmin 4를 선택 합니다.
pgAdmin 좌측의 Servers를 확장하여 GIS용 데이터 베이스를 하나 새로 생성을 해서 진행을 하도록 하겠습니다.
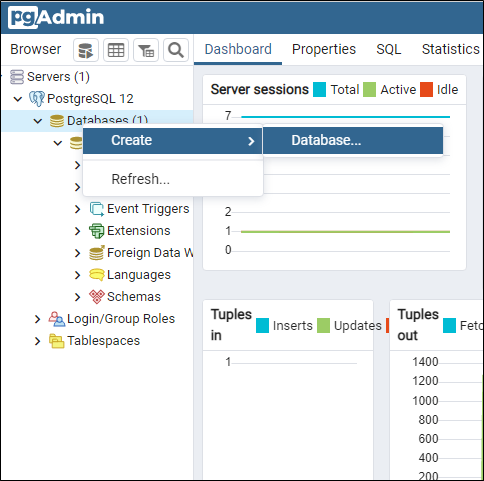
Databases에 마우스를 놓고 우클릭 하여 Create > Database... 를 선택 합니다.
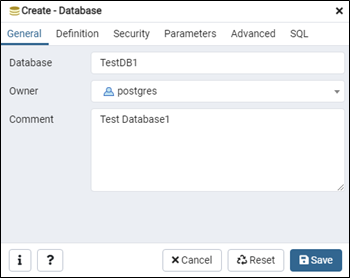
Database 이름을 적당히 입력해 주고 [Save] 버튼을 클릭 합니다.
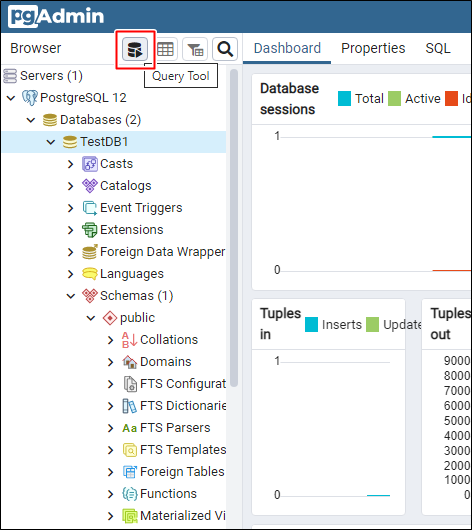
TestDB1 데이터베이스가 생성 되었습니다.
새로 생성된 TestDB1을 선택한 상태에서 상단 아이콘에서 디스크 모양의 Query Tool 아이콘을 클릭 하면 쿼리 입력 창이 나타납니다.

쿼리 입력 창에서 선택된 데이터베이스에 확장 기능을 추가해 주어야 GIS 정보를 담을 수 있는 데이터베이스가 됩니다.
CREATE EXTENSION postgis;
명령어를 입력 하고 실행 버튼 또는 F5 키를 이용하여 쿼리를 실행해 줍니다.
postgis 기능 반영이 잘 되었는지는 다음 명령어를 입력해서 실행해 봅니다.
SELECT postgis_full_version();

쿼리 결과도 잘 나오고 좌측 Extensions에도 postgis가 추가 된 것을 확인 할 수 있습니다.
2. SHP 파일 업로드
shp 파일 업로드는 PostGIS를 통해서 PostgreSQL에 입력합니다.
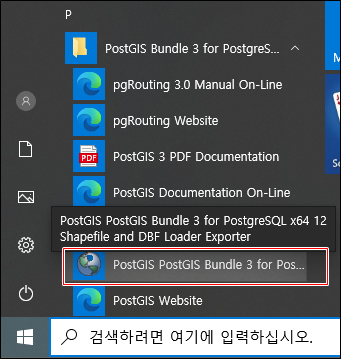
시작 버튼에서 PostGIS를 확장하여
PostGIS Bundle 3 for PostgreSQL ... Shapefile... 을 클릭 합니다.
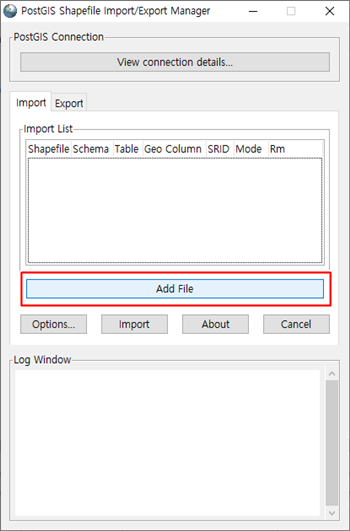
파일을 찾기 위하여 [Add File]을 클릭 합니다.

좌측과 상단에 있는 폴더 기능을 이용하여 SHP 파일이 위치한 곳을 찾아 선택 한 후 [Open] 버튼을 클릭하여 추가해 줍니다.
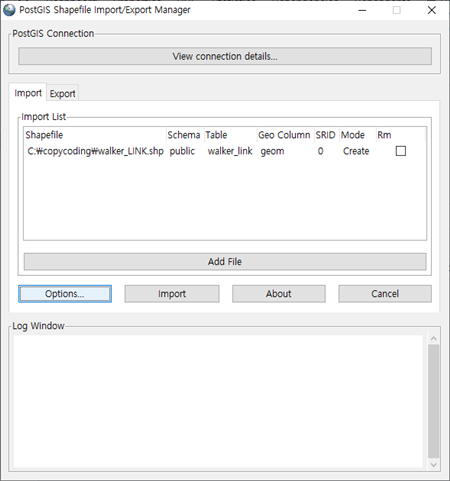
선택한 파일이 추가 되면 만약 파일에 한글이 들어있는 경우 [Options...] 버튼을 클릭 합니다.
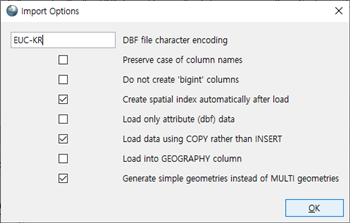
여기에서 UTF-8을 EUC-KR로 변경해 주어야 한글이 입력 됩니다.
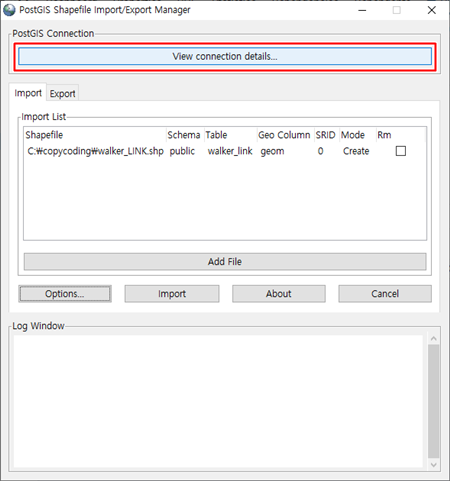
한글이 없다면 상단의 [View connection details...] 버튼을 클릭 합니다.
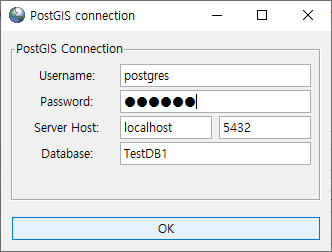
shp파일을 저장할 PostgreSQL에 접속하는 정보를 입력하는 창으로 Database와 기타 필요한 정보를 입력하고 [OK] 버튼을 클릭 합니다.
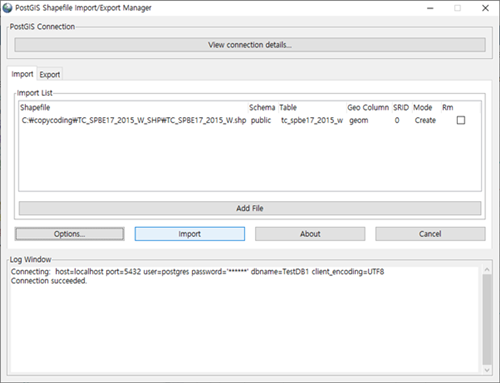
하단 Log Window에 연결이 성공 되었다고 나오는 군요.
이제 마지막 작업으로 [Import] 버튼을 클릭 합니다.
잠시 후 Log Window에 [Shapefile import completed.] 가 나오면 입력 성공입니다.
다시 PostgreSQL로 돌아가 DB에서 Table을 확장하면
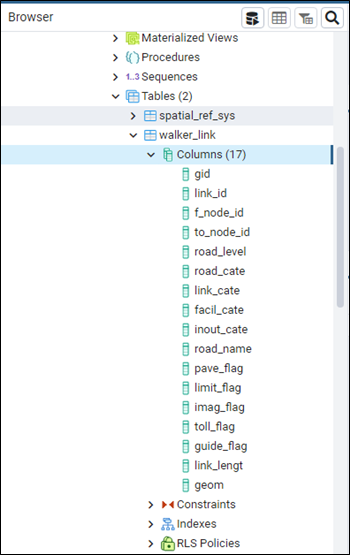
테이블이 새로 생성이 되고 데이터가 추가 된 것을 확인 할 수 있습니다.
import시 오류가 발생 한다면 shp 파일이 위치한 폴더 명에 한글이 있거나 shp 파일 명에 한글이 있는 경우 오류가 발생 하니 꼭 영문으로 해야 하고 shp 파일 내부에 한글이 있다면 options에서 EUC-KR로 해주면 별 문제없이 import 할 수 있습니다.
- copy coding -