Tmax JEUS 8 설치 및 샘플 서버 실행
오랫동안 잊고 살았는데 이번에는 WAS로 JEUS를 사용한다고 하니 귀찮지만 그래도 적응을 해야 해서 설치를 해 보았습니다.
다운 받으려면 tmax에 회원가입을 해야 합니다. 저는 다시 회원 가입하려고 하니 메일 주소가 등록이 되어 있다고 해서 비밀 번호만 변경신청 하고 다운로드 받았습니다.
https://technet.tmaxsoft.com/ko/front/download/findDownloadList.do
TmaxSoft Technical Network [technet-02]
데모라이선스 신청 데모라이선스는 제품구입 전 테스트 및 검토를 위하여 제한 된 기간 동안 발급받아 사용가능한 라이선스 입니다.
technet.tmaxsoft.com
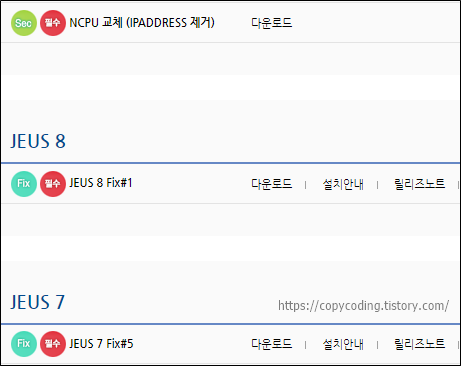
JEUS 8을 선택 하고
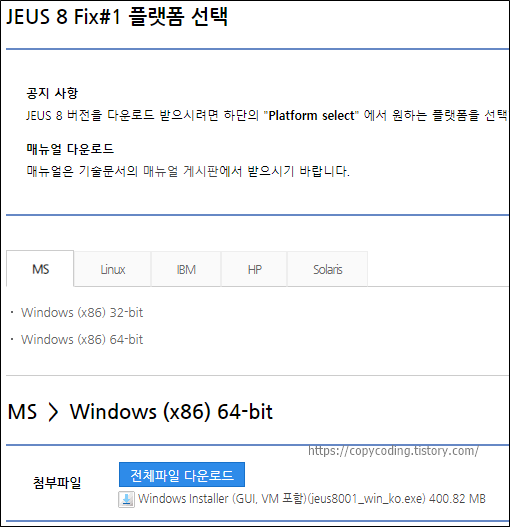
각자 bit 에 맞는 버전을 다운로드 받습니다. 다운받은 파일을 실행해서 설정을 진행 합니다.
대부분 고민스러우면 기본 설정으로 [Next] 버튼을 클릭하면 됩니다.
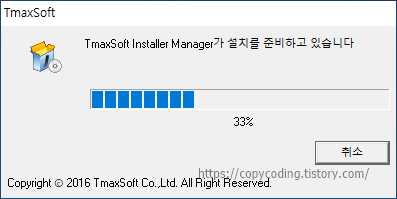
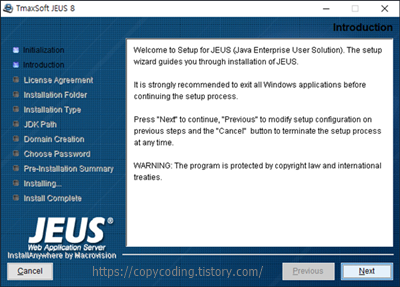
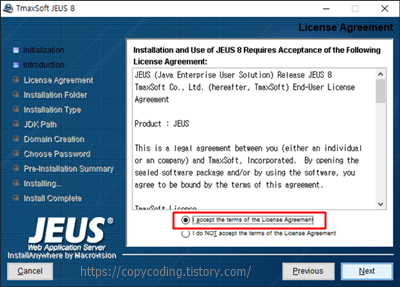
라이센스에 동의하고
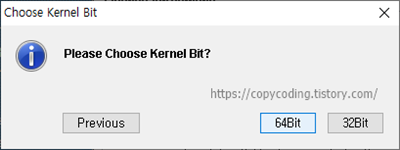
다운 받을때 선택 했는데 또 하라고?
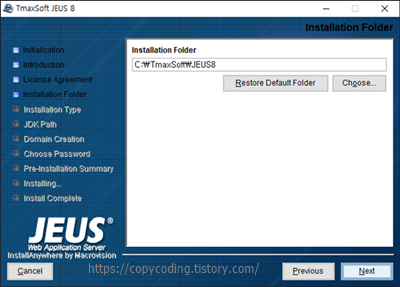
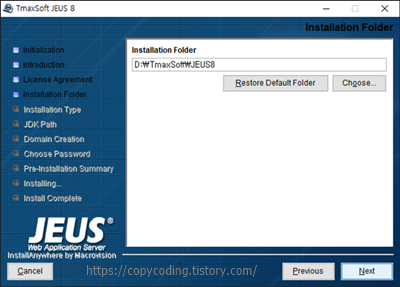
기본은 C:인데 저는 D에 설치를 하기로 했습니다.
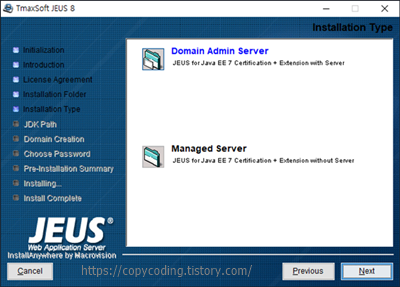
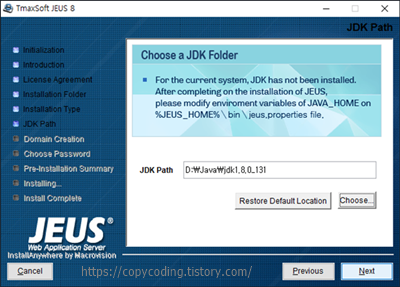
Java를 설치하고 위치를 잡아 줍니다.
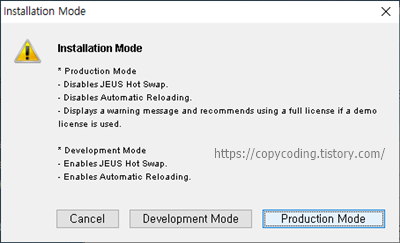
개발모드, 운영모드 중 하나를 선택 하고
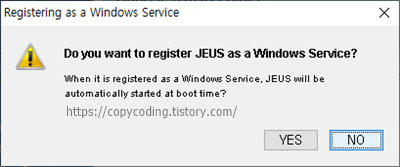
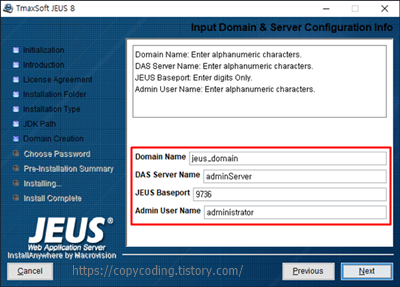
로그인 관련 정보로 나중에 서버를 사용하려면 입력해야 하니 여기 나오는건 잘 기억하거나 적어둡니다. 마음에 안들면 수정하면 됩니다.

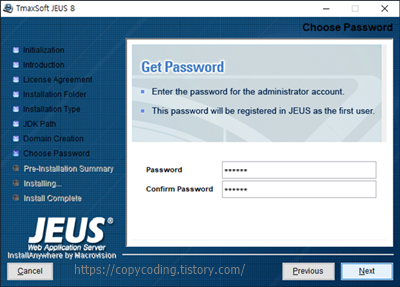
제일 중요한 비밀 번호는 잊어버리면 다시 설치를 해야 합니다. 꼭 기억해 둡니다.
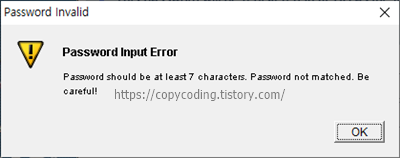
비밀번호는 7자리라고 했는데 7자리를 입력해도 창이 떠서 하는 수 없이 8자리를 입력했습니다.
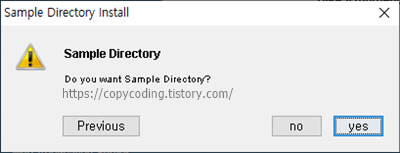
샘플 디렉토리를 설치하면 설치가 잘 되었는지 확인 가능 합니다.
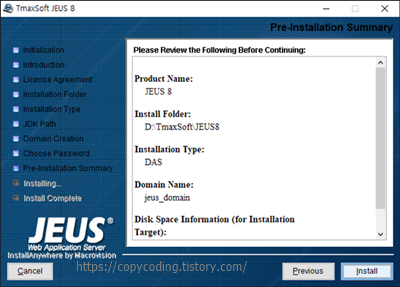
모든 설정이 끝났고 [Install] 버튼을 클릭하여 설치를 진행 합니다.
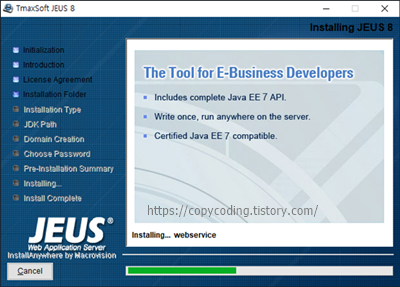
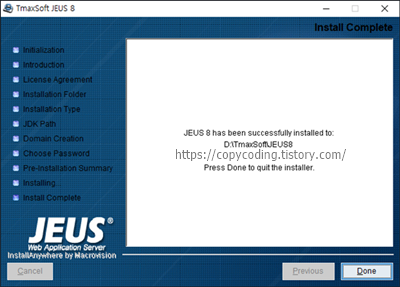
설치가 완료 되었습니다.

시작 버튼에 가면 TmaxSoft가 추가 되었네요. 여기서 JEUS를 선택 합니다.
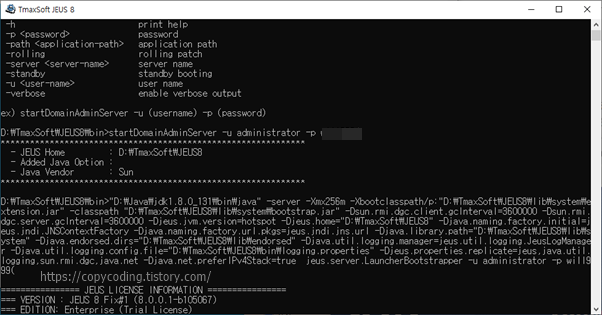
그러면 바로 콘솔 창이 나오게 되서 작업이 편해집니다. ex)에 있는것 처럼 설치중에 있던 user 명과 password를 입력하면 JEUS가 기동 됩니다.
D:\TmaxSoft\JEUS8\bin>startDomainAdminServer -u administrator -p 설치중입력한비밀번호
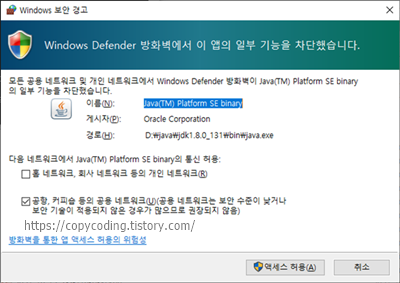
처음 사용하면 java 허용 창이 나타 납니다. [액세스 허용]을 선택해 줍니다.
오류 없이 기동이 되었다면 웹 브라우저를 하나 열고 http://localhost:9736/webadmin/를 입력 합니다.
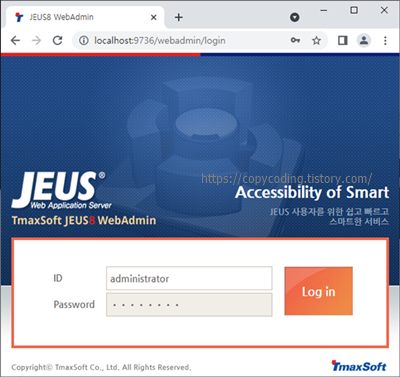
설치 중에 입력한 관리자 계정과 비밀 번호 7자린지 8자리인지 로그인 합니다.
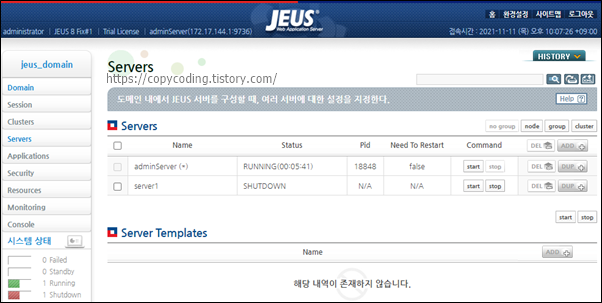
좌측 메뉴 Servers에 현재 기종 중인 서버 리스트를 볼 수 있습니다. adminServer는 시작 명령을 입력해서 사용 중이고 server1을 실행해 봅니다.

star 버튼을 눌러서 실행해서 안되면 다시 콘솔 창으로 돌아가 명령어로 실행해 봅니다.
D:\TmaxSoft\JEUS8\bin>startManagedServer -u administrator -p 비밀번호 -server server1
오류가 없다면 다시 어드민으로 돌아와 새로고침 하고 server1을 확인해 보면
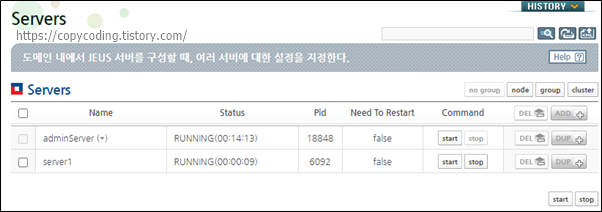
잘 실행이 되었습니다. 이제 좌측 메뉴에서 Applications를 선택해 보면 제우스 설치 중 추가한 examples가 보입니다.
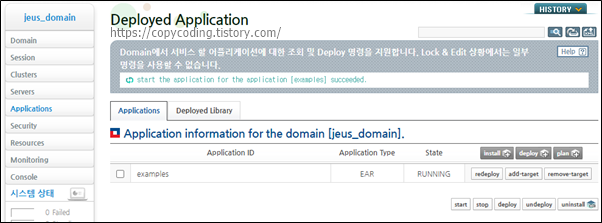
샘플 웹 페이지를 열어 봅니다.
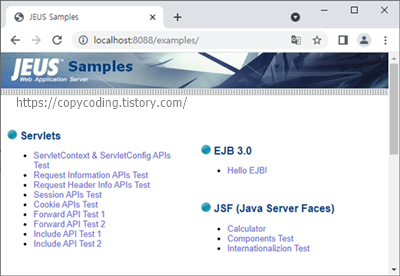
JEUS가 제대로 설치가 되었다는게 확인 되었습니다. 아직 Project도 생성해야 하고 WAR도 만들어야 하고 배포도 해봐야하고 할일이 많이 남아 있군요.
- copy coding -