Docker 4.3.2 와 WSL 2 설치 (Windows 10)
사용중인 컴퓨터에서 이런 저런 프로그램을 설치하고 테스트하기 싫어서 현재까지는 VMware를 사용하여 손쉽게 많은 프로그램을 테스트 하였는데 한가지 단점은 리소스를 할당 하고 나면 사용할 수 있는 양이 적어져 불편 하였습니다.
이런 단점을 docker는 해결을 할 수 있다고 해서 설치를 해보았습니다.
작업 순서는
1. Docker 다운로드 및 설치
2. WSL 2 설치
입니다.
여기서 WSL2 설치는 Docker 설치 중간에 실시 해야 하지만 Docker 설치와 같이 포함해서 글을 써보니 너무 복잡하게 보여 따로 설명을 달아놓았습니다.

도커 사이트에 접속해서 [Get Started]를 선택 하거나 직접 get started 페이지로 이동을 합니다.
https://www.docker.com/get-started
1. Docker 다운로드 및 설치

운영체제별로 다운로드를 할 수 있도록 되어 있으니 필요한 버전을 선택해서 다운로드 받습니다.
설치는 Next 버튼도 거의 없으니 그냥 사진을 보기만 하면 될듯 합니다.

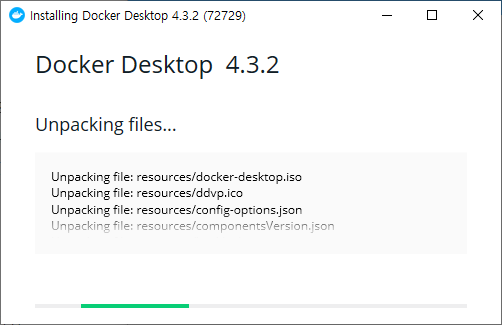

설치가 다 되었군요. 컴퓨터를 재시작 하기위해 [Close and restart]를 클릭 합니다.
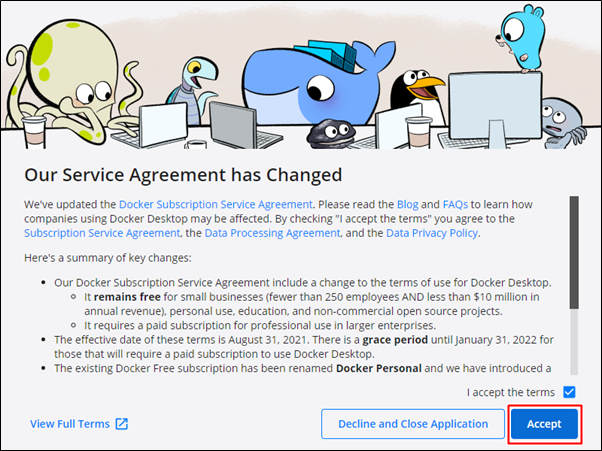
컴퓨터를 재시작하면 나오는 화면으로 [Accept]를 클릭 합니다.
만일 WLS2관련 오류가 나서 진행이 안된다면 2번 설명으로 넘어가서 완료를 하고 다시 여기로 와서 진행하면 됩니다. 오류가 없다는 가정하에 아래 내용을 진행 합니다.

간단한 사용 설명을 하는 것으로 오래 안걸리니 [Start] 버튼을 클릭해서 둘러 봅니다.
(중간생략)

우측에 검은 색은 cmd 창입니다. 명령어를 입력해서 결과를 볼 수 있습니다.
[Done]을 클릭 합니다.

마지막 단계로 좌측 하단 도커 아이콘 배경이 연두색으로 나오면 설치가 잘 완료된 것 입니다.

아직은 컨테이너가 없어서 할 수 있는게 없고 필요한것을 하나씩 설치를 해나가면 됩니다. 그러려면 계정을 하나 생성해야 합니다. 계정이 있다면 [Sign in] 버튼을 클릭합니다.
계정이 없다면 docker 사이트에서 [Sign Up] 버튼을 찾아 회원 가입을 진행 합니다.

많은 내용을 기입하는게 아니니 금방 완료됩니다. 그럼 다시 작업하던 프로그램으로 돌아와서 [Sign In] 버튼을 클릭하고 가입한 회원 정보로 로그인을 합니다.

여기까지는 오류가 발생하지 않은 경우의 진행 상황입니다.
만일 컴을 재시작하고 오류 팝업이 나온다면 아래 2번 항목을 참고 합니다.
2. WSL 2 설치
Docker를 설치하고 컴을 재시작 하였는데 다음과 같은 팝업이 뜨면서 진해이 안된다면

윈도우에서 리눅스를 사용하게 해주는 솔루션이 있는지 확인 하는 것으로 계속 [Restart] 버튼을 클릭 해도 소용이 없습니다.
해결 방법은 팝업에 있는 https://aka/ms/wsl2kernel 을 클릭하여 웹브라우저에서 설치를 진행 합니다.

파란색 글씨의 [x64 머신용 최신 WSL2 Linux 커널 업데이트 패키지]를 클릭하면 설치파일이 다운로드 됩니다.

다운로드가 완료되면 받은 msi 파일을 실행 합니다. 실행도 별거 없이 [Next] 버튼을 클릭해주면 됩니다.
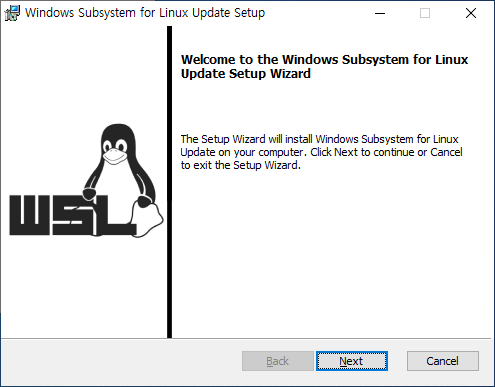

설치가 완료되면 [Finish] 버튼을 클릭 하고 다시 팝업으로 돌아와

[Restart] 버튼을 클릭 하면 위의 1번 Docker 설치의 다음 단계로 진행 합니다.
- copy coding -