[GCP] Google Cloud 에 CentOS Server 생성하기
Google Cloud Platform에서 Server를 이용하기 위해 설정을 해보려고 하는데 내용이 복잡한것 같아 개인적으로 정리를 해봅니다.
1. 구글 계정 및 로그인
2. 본인 확인 – 문자 확인
3. 결제 정보 확인
4. VM 인스턴스 생성
이런 순서로 진행을 합니다.
1. 구글 계정 및 로그인
준비해야할 사항은 구글에서 제공하는 서비스로 크롬을 사용해야 하고 구글 계정이 있어야 사용이 가능 합니다. 구글 계정이 없다면 회원가입 하고 로그인을 하고 진행하는것으로 설명 합니다.
먼저 크롬에서 gcp로 검색을 하거나
로 접속 하면 Google Cloud에 대한 안내 페이지가 나옵니다.
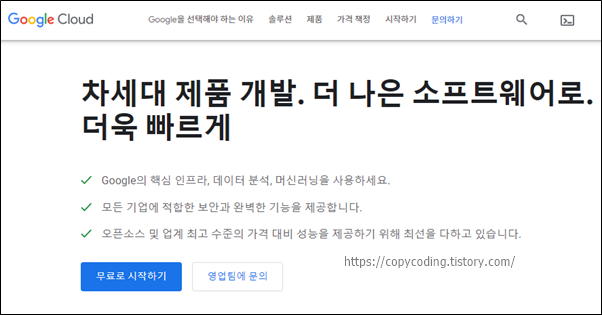
[무료로 시작하기]를 클릭 합니다. 만약 Console Cloud Platform 까지 진행을 했다면 화면에 Console로 이동 버튼 또는 콘솔 텍스트가 보이고 그걸 클릭 합니다.
2. 본인 확인 – 문자 확인
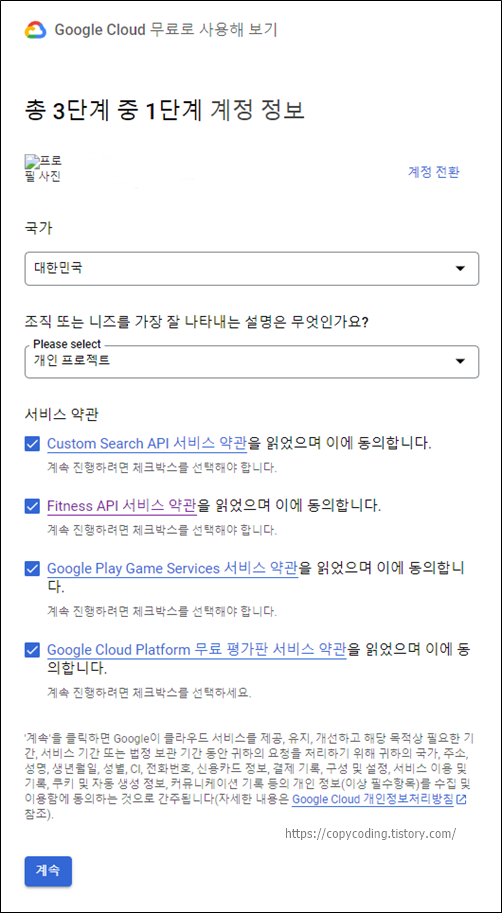
서비스 약관을 모두 체크해주고 [계속] 버튼을 클릭 합니다.
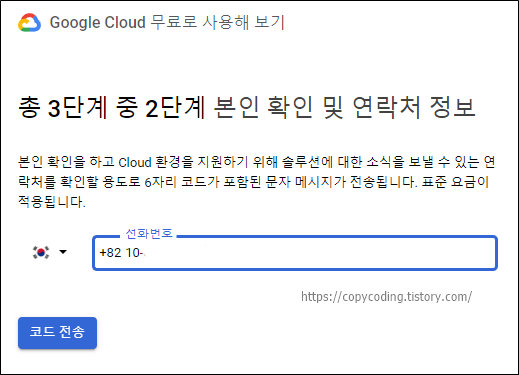
본인 확인을 위한 핸드폰 번호를 입력합니다. 010-이 아니고 10-xxxx-xxxx 이렇게 입력을 하면 됩니다. [코드 전송] 버튼을 클릭하고 핸드폰으로 번호가 오길 기다립니다.
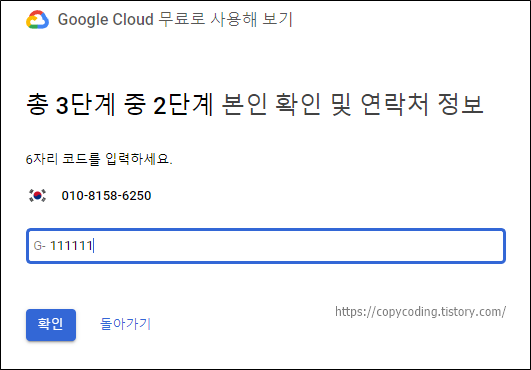
잠시후 핸드폰으로 문자를 받으면 입력을 하고 [확인] 버튼을 클릭 합니다.
3. 결제 정보 확인
GCP 사용료에 대한 지불용 신용카드를 등록하는 절차가 진행 됩니다. 사용하지 않으면 과금이 되지 않는다고 하니 일단 기입을 합니다. 구글 맵등을 사용할 때에도 카드 등록을 했지만 과금이 된적은 없었습니다.
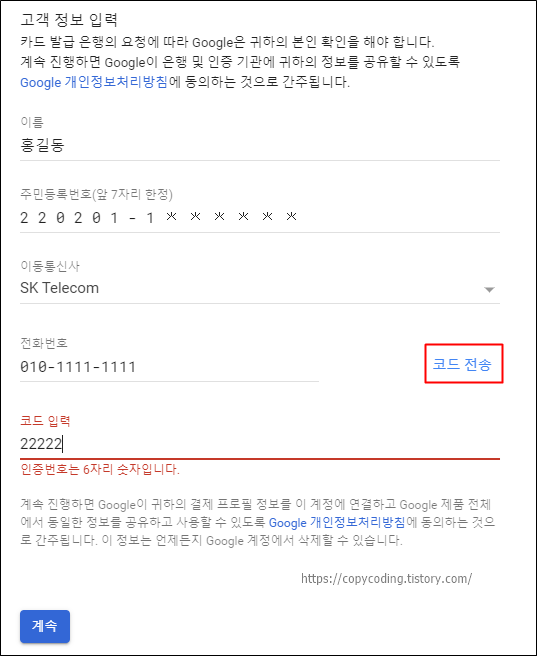
결제정보를 입력하기 위한 고객정보 확인으로 전화번호를 입력하고 [코드 전송]을 클릭하면 핸드폰으로 문자가 오는데 이걸 입력 하고 [계속] 버튼을 클릭 합니다.
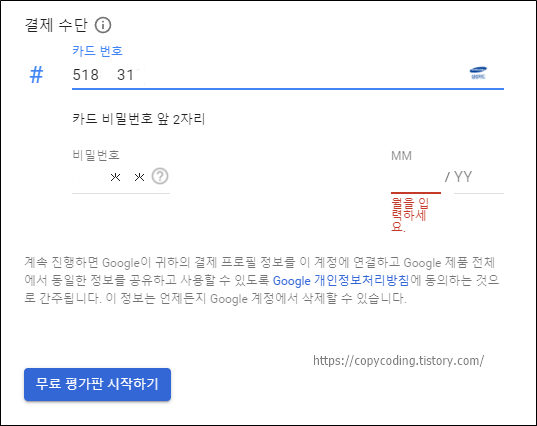
카드정보를 입력하고 [무료 평가판 시작하기] 버튼을 클릭 하면 설문 창이 나오는데
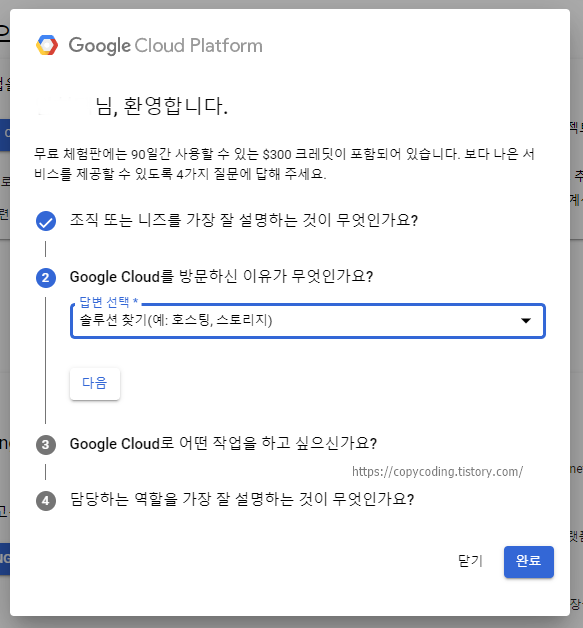
그냥 닫기를 하고 진행 하면 됩니다.
4. VM 인스턴스 생성
결제 정보까지 입력 했으면 Google Cloud Platform 화면이 나오고 이제 GCP를 사용 할 수 있게 되었습니다.
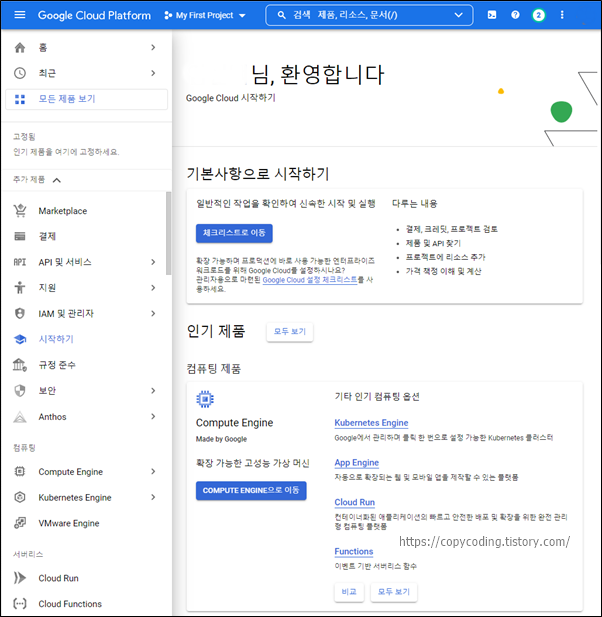
여러가지 기능이 있지만 지금 목적은 가상머신을 만들어서 거기에 OS를 설치해보는 것이니 시작을 해봅니다.
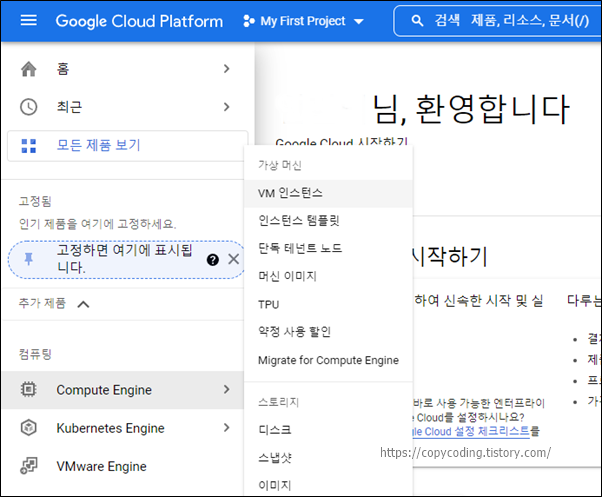
좌측 메뉴에서 [Compute Engine]을 펼치면 [VM 인스턴스]를 볼 수 있는데 선택을 합니다.
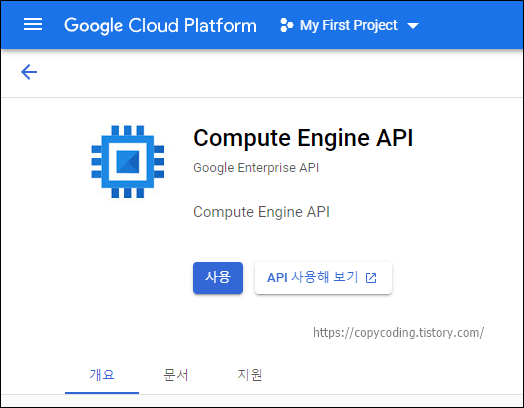
VM 생성 첫단계 입니다. [사용] 버튼을 클릭 합니다.
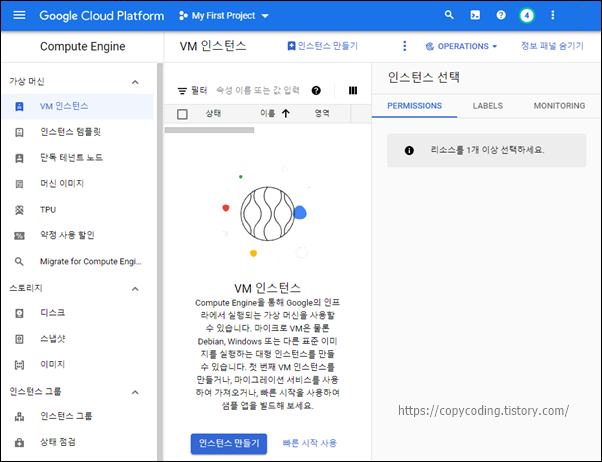
[인스턴스 만들기] 버튼을 클릭 합니다. 이제부터 VM 설정이 시작됩니다. 제가 사용한 설정이 본인에게 적합한 설정이 아닐 수 있으니 설정 값들을 잘 보면서 선택하면 됩니다. 그리고 3개월 300 크래딧이 주어지니 3개월만 테스트 해보는 것이라면 월100정도 사용하면 되니 서버 용량을 크게 잡아도 되겠습니다.
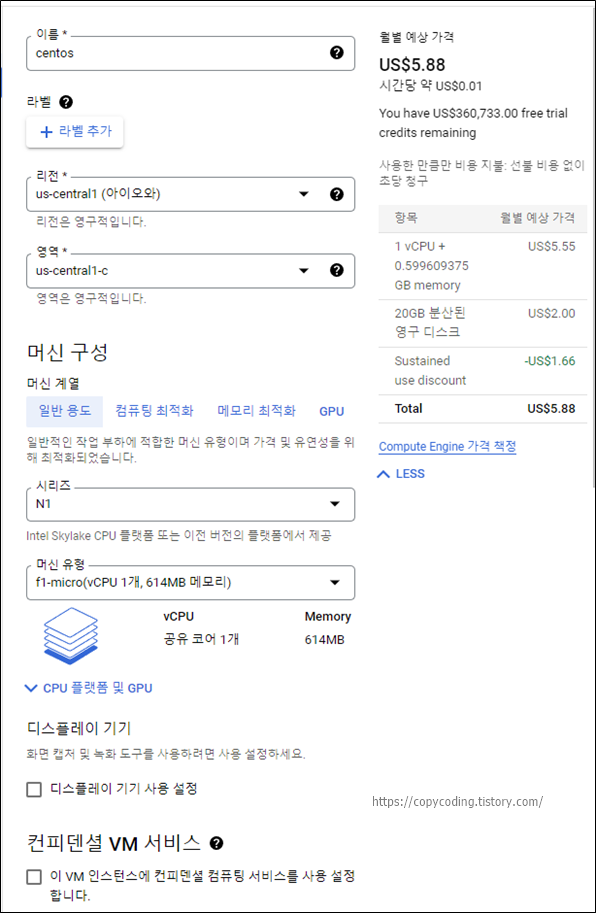
이름은 적당하게 적어 주고 리전은 아이오와 사우스캐롤라이나, 오리건이 무료라고 해서 선택을 했습니다.
머신의 시리즈 및 머신 유형은 제일 저렴한것으로 선택을 했습니다.
우측편에 선택하는 내용에 따라 바로바로 사용료가 계산 됩니다.
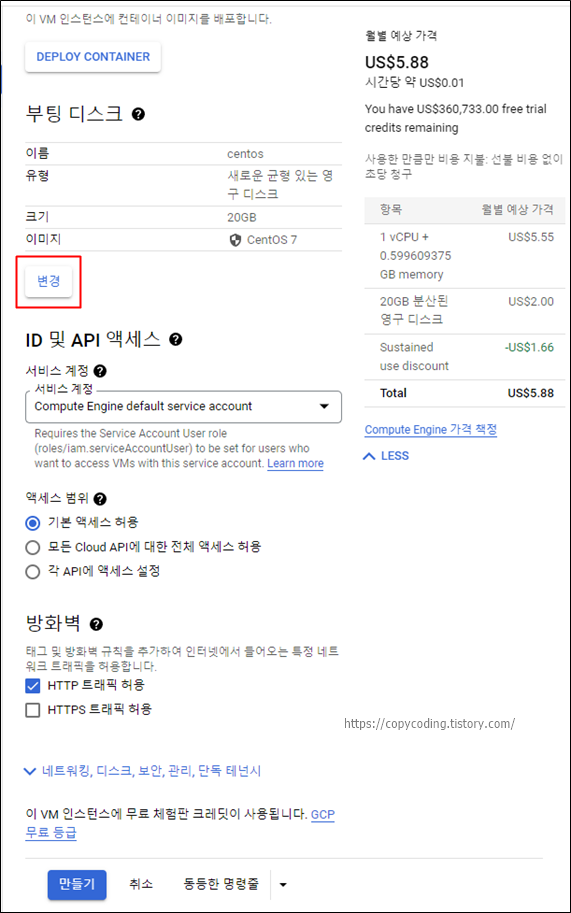
부팅 디스크의 [변경] 버튼을 클릭하면 OS를 변경할 수 있고 그에 따라 디스크 용량이 변경되거나 금액이 올라갈 수 있습니다.
아무리 해도 금액이 0으로 되지는 않는군요.
[만들기] 버튼을 클릭해서 생성 합니다.
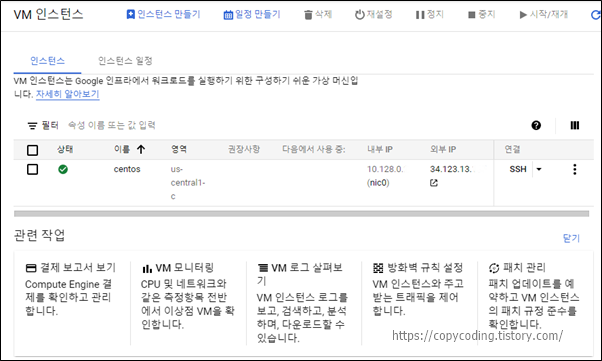
VM 인스턴스 생성이 완료되었습니다.
다음번에는 생성된 서버에 FTP 및 Telnet 접속을 해보도록 하겠습니다.
- copy coding -