[GCP] Google Cloud Server FTP SSH 연결
어제 GCP에 CentOS를 설치해 보았습니다. 오늘은 GCP에 VM으로 생성한 서버에 작업을 하기위한 FTP 와 Telnet 접속 방법에 대해 알아봅니다. SSH를 이용한 접속은 기본적으로 google cloud platform 에서 브라우저를 이용하여 바로 접속이 가능 합니다.
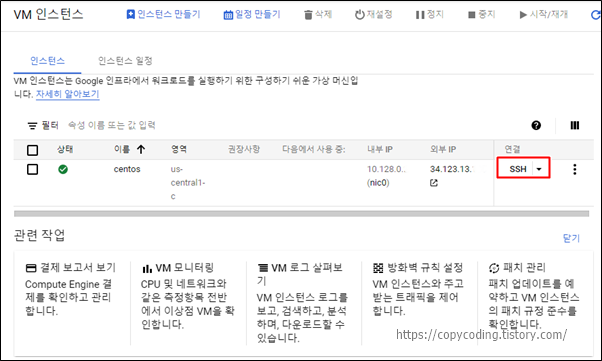
SSH를 선택하여 확장하면 접속 가능한 방법이 나오는데

일단 [브라우저 창에서 열기]를 선택해 봅니다.
팝업이 나타나고 잠시 기다리면 접속이 완료 됩니다.
로그인은 처음에는 vm을 생성한 google id로 로그인이 되는데 root 권한을 얻으려면 아래 명령을 입력합니다.
sudo su -
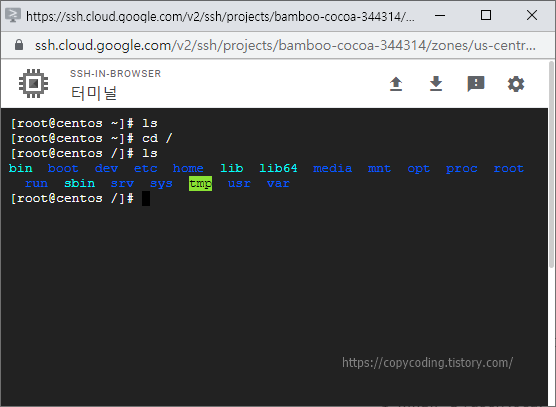
이제 외부 프로그램 putty와 filezilla로 접속하는 방법에 대해 알아봅니다.
1. RSA 키 생성 및 저장
2. 공개키 GCP 등록
3. 개인키 filezilla 등록 접속
4. 개인키 putty 등록 접속
이와같은 순서로 진행하면 됩니다.
1. RSA 키 생성
키를 생성하기 위해 putty에 접속해서 프로그램을 하나 다운로드 받습니다.
putty 사이트에 접속하여
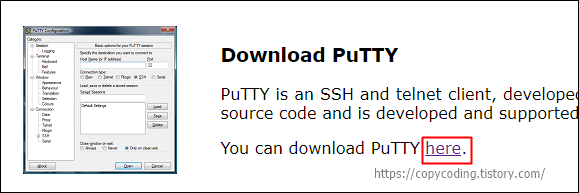
[here] 텍스트를 클릭하면 다운로드 리스트가 나오는데
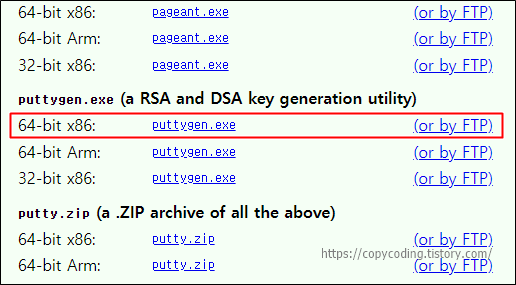
리스트 중에
puttygen.exe (a RSA and DSA key generation utility)
항목중 자신의 시스템에 적합한 파일을 다운로드 받습니다. 저는 Windows 10을 사용해서 첫번째 파일을 선택 했습니다.

다운받은 파일을 실행하고 [Generate] 버튼을 클릭 하면
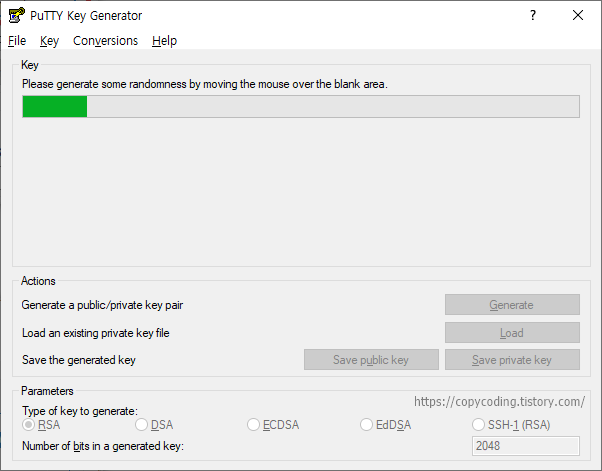
키 생성이 진행 되고
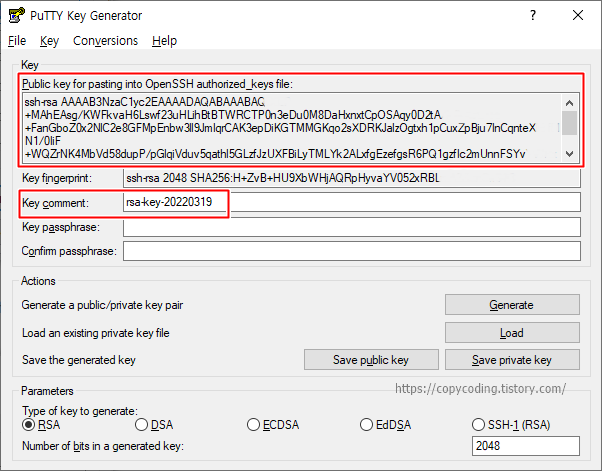
잠시 후 키 생성이 완료 됩니다.
상단 텍스트 박스에 보이는 길게 보이는 키가 공개키 입니다.
Key Comment 에 있는 값이 로그인 ID가 됩니다. 여기서는 기본 값으로 키를 생성 하였는데 만일 ID를 정해주고 싶으면 Key Comment에 ID를 기입하면 됩니다. 즉, Key Comment에 있는 값이 로그인 아이디가 됩니다.
생성된 키를 저장해야 합니다. [Save private key] 버튼을 클릭해서 임의의 위치에 저장 합니다.
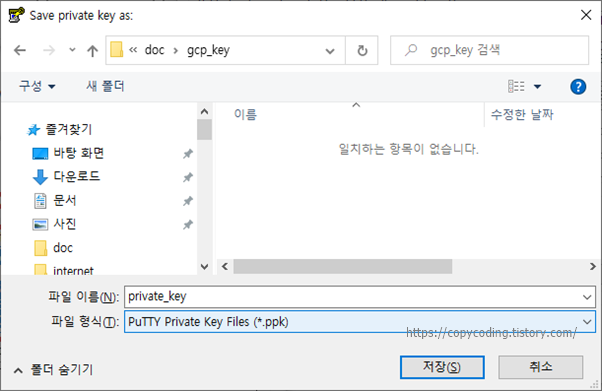
[Save public key] 버튼도 클릭해서 저장해 둡니다.
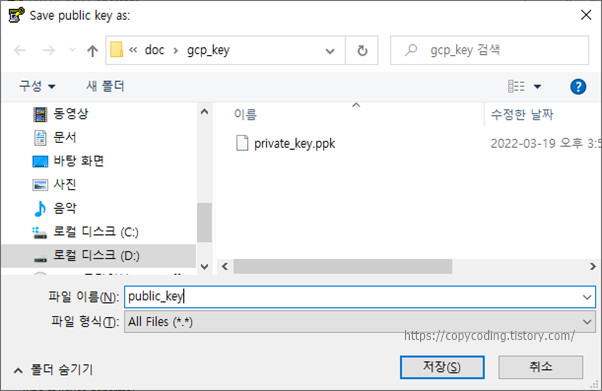
실제 사용하는 키는 private key 이고 public key는 다시 사용하게 되는 경우를 위해 저장을 합니다.
2. 공개키 GCP 등록
Key Generator 프로그램 상단에 생성된 공개키를 복사합니다.
그리고 Google Cloud Platform에서 좌측 [메타 데이터] 메뉴를 선택 합니다.
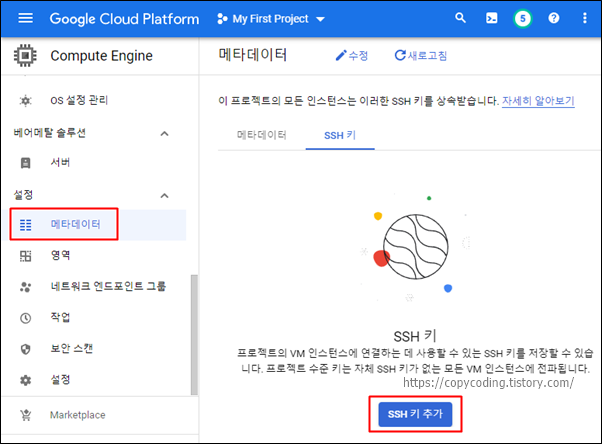
우측에 [SSH 키 추가] 버튼이 보이는데 클릭 해서 다음 화면으로 넘어갑니다.
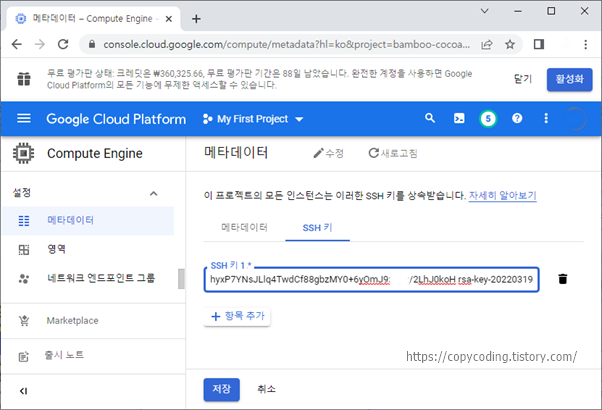
복사한 키를 붙여넣기 하고 [저장] 버튼을 클릭합니다.
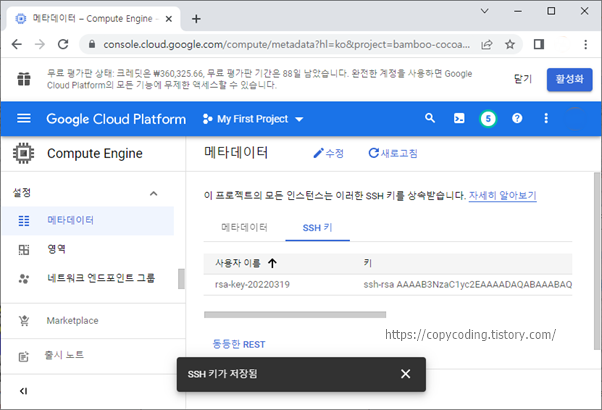
공개 키가 GCP에 저장 되었습니다.
3. 개인 키 filezilla 등록 접속
이제 개인 키를 이용하여 FTP로 GCP 서버에 접속을 하도록 합니다.
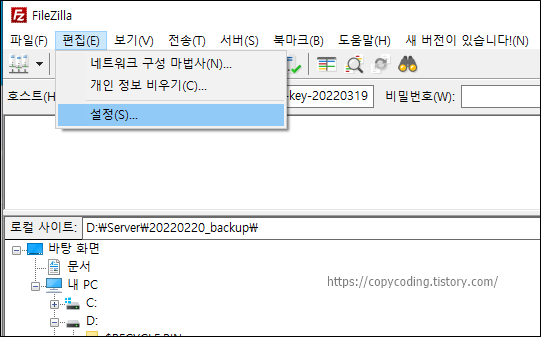
먼저 filezilla에 개인 키를 등록하기 위해
편집 > 설정
메뉴를 선택 합니다.
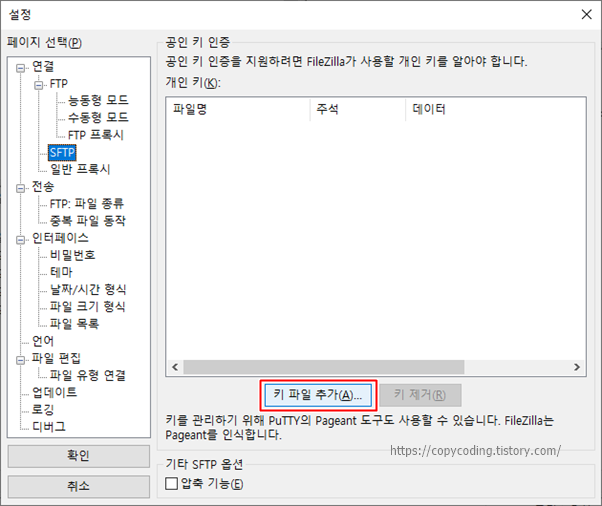
설정 창이 나오면 좌측 메뉴에서
연결 > SFTP
메뉴를 선택 하구 우측에서 [키 파일 추가] 버튼을 클릭합니다.
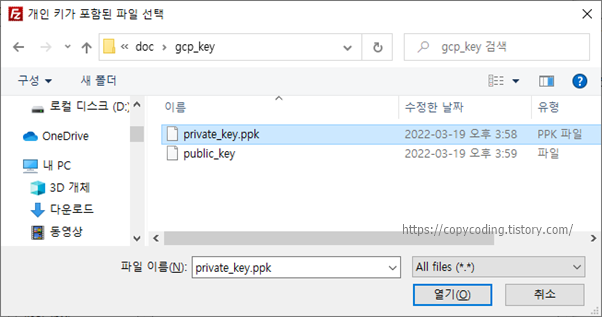
저장해 놓은 개인 키를 선택하고 [열기] 버튼을 클릭 합니다.
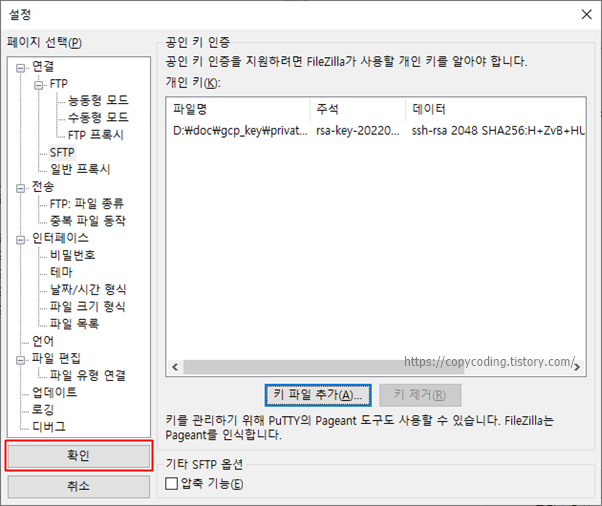
키 파일을 추가하였으면 좌측 하단의 [확인] 버튼을 클릭하면 반영 됩니다.
Google Cloud Platform의 VM 인스턴스에 있는 외부 IP를 이용하여 접속을 하면 되는데
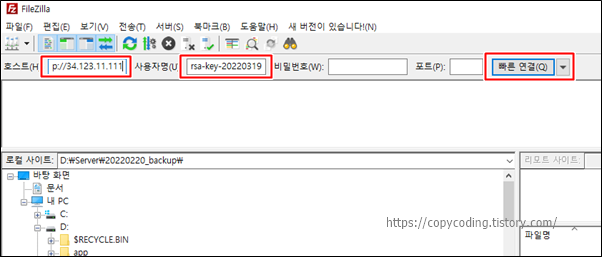
호스트에 sftp://34.123.13.xxx 이런식으로 입력하고
사용자명에 기본 설정 또는 변경한 ID를 입력 합니다.
마지막으로 [빠른 연결] 버튼을 클릭하면
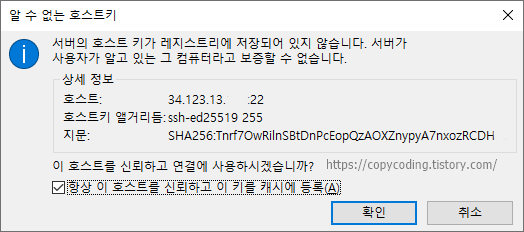
호스트 키에 대한 체크와 확인을 해줍니다.
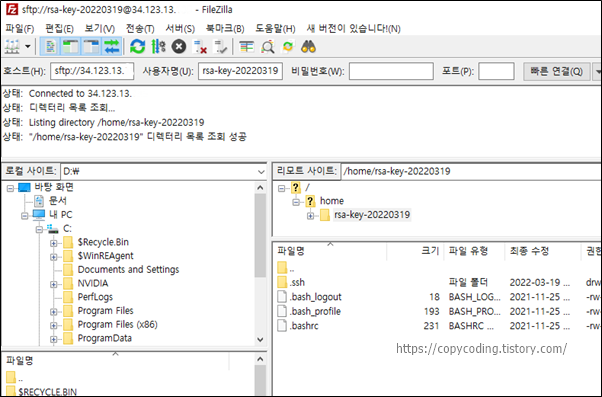
서버에 접속이 완료 되었습니다. ftp가 작동하는지 확인해 봅니다.
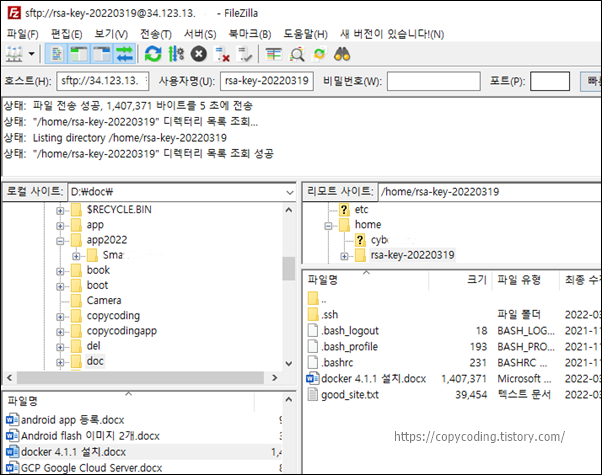
파일 2개를 올려보았는데 잘 작동이 되는군요.
home 밑에 vm을 생성한 ID와 key를 생성할때 사용한 ID 두개의 사용자가 보입니다. key 생성에서 ID를 어떻게 하느냐에 따라 사용자가 달라질 수 있습니다.
4. 개인키 putty 등록 접속
이제 putty를 이용해서 SSH로 접속해 보겠습니다. filezilla를 해 보았으니 이건 너무 쉽겠네요.
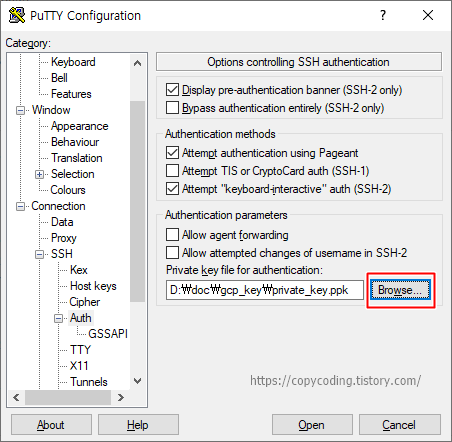
putty를 실행하고 좌측 메뉴에서
Connection > SSH > Auth
를 선택 합니다. 그리고 우측에서 Private key... 부분의 [Browser] 버튼을 클릭 하고 개인 키를 선택해주면 위와 같이 키 설정이 완료 됩니다.
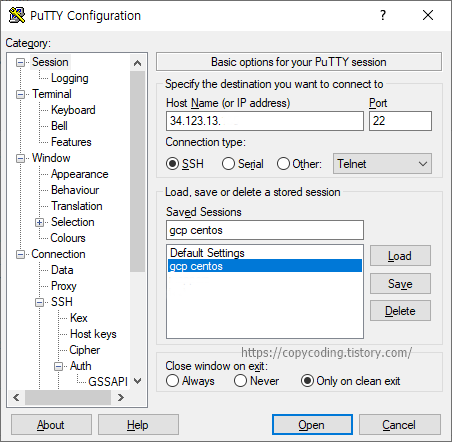
이제 좌측 메뉴 Session에서 IP와 Session 명을 입력하고 [Save]를 클릭해서 설정을 저장 합니다.
접속을 위해 [Open] 버튼을 클릭 합니다.
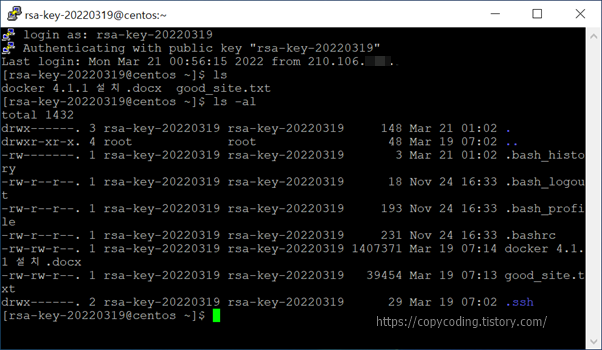
창이 나타나면 login as:에 key 생성시 사용한 key comment 명을 입력합니다. 만일 키를 생성할 때 key comment에 다른 ID를 입력하였으면 그것으로 입력해 줍니다.
엔터키를 클릭하면 password 필요 없이 바로 접속이 됩니다.
바로 전에 ftp로 업로드한 파일 2개가 보이는 군요.
- copy coding -