[Windows] 구글 드라이브에 파일 백업용 배치 만들기
예전에는 자주 사용하는 문서를 USB는 가지고 다녀야 해서 귀찮아 메일로 보내놓고 사용했었는데 이제는 클라우드에 무료로 저장공간을 제공하는 회사가 많아져서 편리하게 사용하고 있습니다.구글에서 제공하는 드라이브는 웹에서 사용할 수도 있지만 프로그램을 설치하면 내 컴퓨터의 저장공간처럼 파일 탐색기를 이용하여 사용이 가능합니다.
구글 드라이브를 파일 탐색기에 연결하고 windows batch 파일을 생성해서 자동으로 파일을 백업 하고 윈도우도 종료하도록 하는 프로그램을 만들어 보려고 합니다.
작업 순서는
1. PC용 드라이브 파일 설치
2. Windows Batch파일 생성
3. 테스트
아래 설명을 읽어보기 귀찮으면 바로 다운로드 링크를 클릭 합니다.
https://dl.google.com/drive-file-stream/GoogleDriveSetup.exe
1. PC용 드라이브 파일 설치
먼저 PC용 드라이브를 다운로드 받기위해 구글 드라이브 메인화면에 접속합니다.
https://www.google.com/intl/ko_KR/drive/
구글 드라이브 메인 화면에서 하단으로 죽 내려가면 맨 아래쪽에

요런 화면이 나오는데 여기서 [Mac/PC용 드라이브]를 선택 합니다.
그러면 바로 다운로드가 되는게 아니고 다운로드 페이지로 이동을 하고요
https://www.google.com/intl/ko/drive/download/
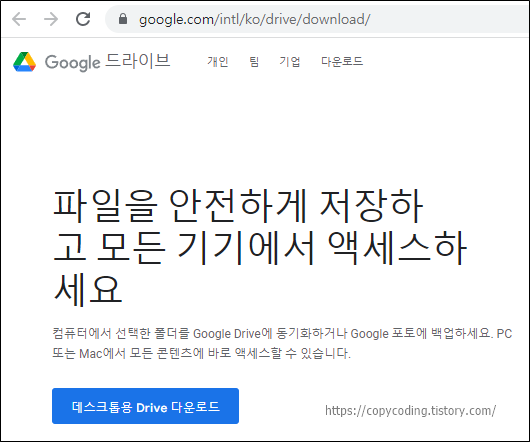
다운로드 페이지에서 [데스크톱용 Drive 다운로드] 버튼을 클릭합니다.
아래 링크가 파일 다운로드 링크 입니다.
https://dl.google.com/drive-file-stream/GoogleDriveSetup.exe
다운받은 파일을 실행해서 설치를 진행 합니다.
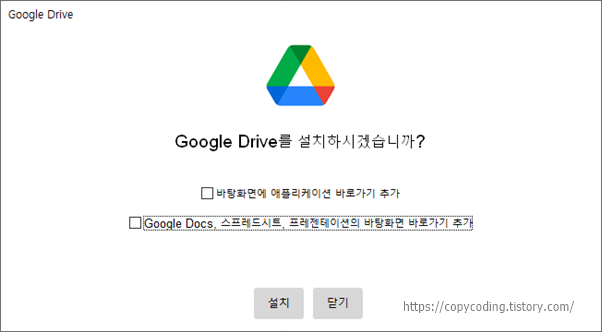
바탕화면 바로가기를 사용하지 않을거면 체크를 해제하고 [설치] 버튼을 클릭해서 진행합니다.
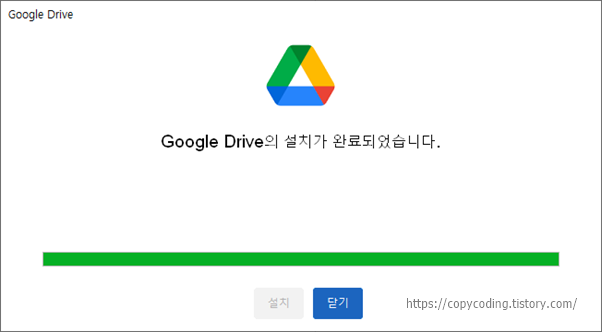
잠시 후 설치가 완료되면 [닫기] 버튼으로 닫아주고
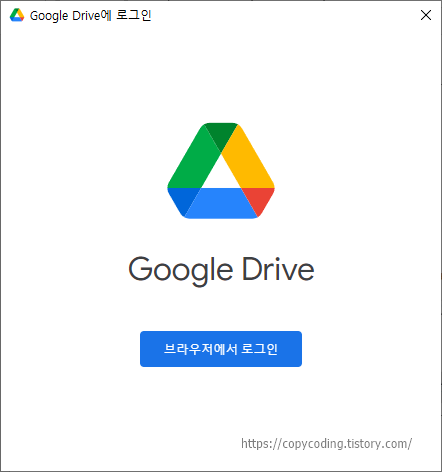
다른 창이 하나 뜨는데 여기서 [브라우저에서 로그인]을 클릭 합니다.
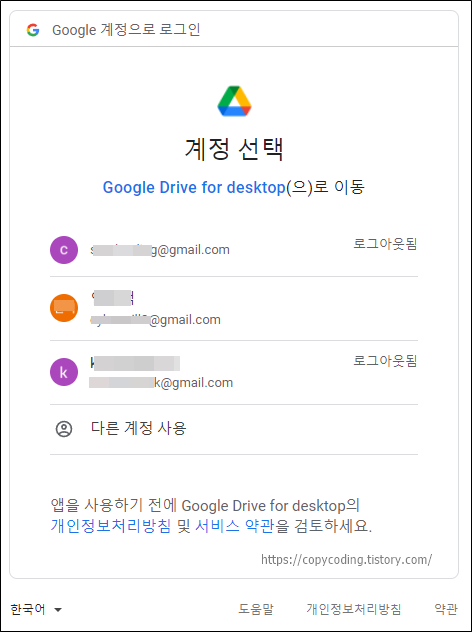
어떤 구글 계정을 사용해서 작업하려는지 선택하는 것으로 계정을 하나 클릭 합니다.
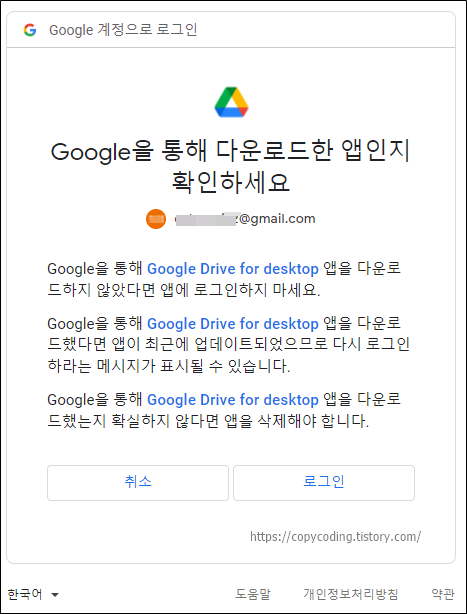
설명을 한번 읽어보시고 [로그인]을 클릭 합니다.
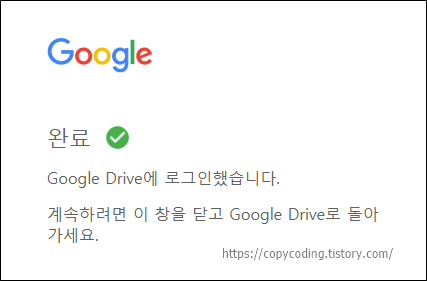
창을 닫으라는데 안닫아도 되고요.
파일 탐색기를 열어보면
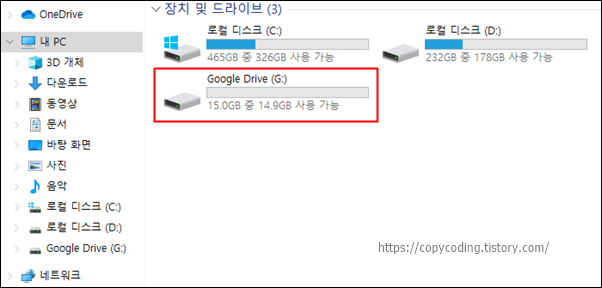
Google Drive가 연결되어 있는걸 볼 수 있습니다.

예전에 테스트해본 문서들이 보이는 군요. 구글 드라이브도 파일 탐색기에서 일반 디스크와 동일하게 사용이 가능 합니다.
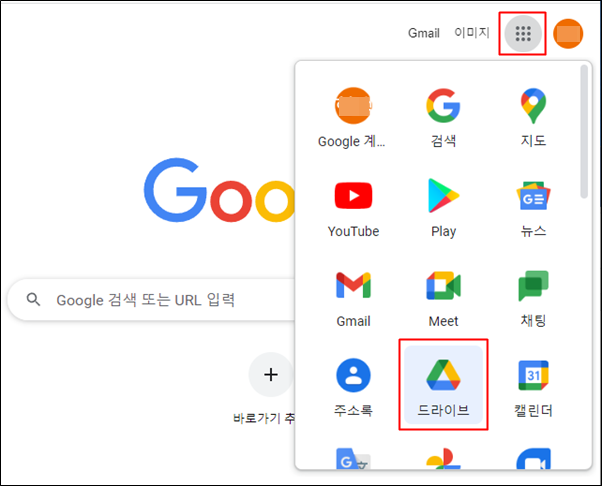
[드라이브]를 선택하면
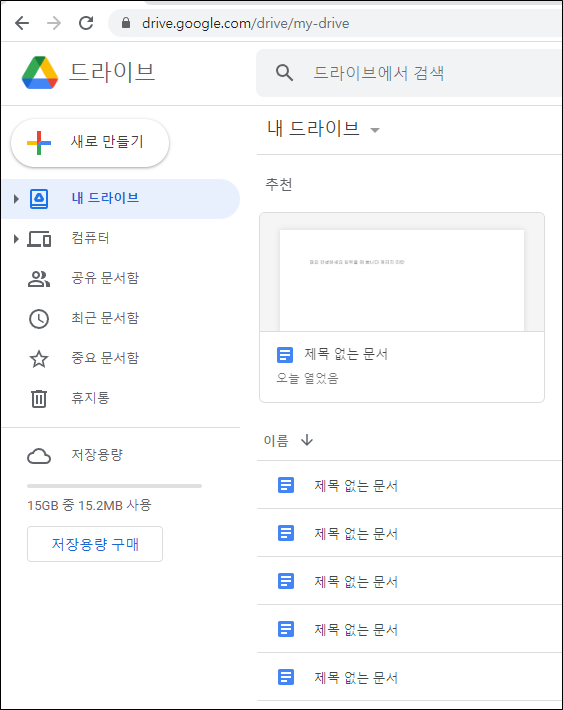
[내 드라이브] 메뉴에서 파일 탐색기에서 본 것과 같은 파일들을 볼 수 있습니다.
2. Windows Batch파일 생성
이제 Windows에서 구글 드라이브로 백업 하는 배치 파일을 만들어 봅니다.
기능은 컴퓨터 작업을 완료하고 배치 파일을 실행해 주면 수정된 파일만 백업을 하고 윈도우를 자동 종료하는 기능 입니다.
그냥 정해진 시간이 되면 자동 백업하게 하려면 스캐줄러에 등록 합니다.
배치 파일 내용은 다음과 같습니다.
| @Echo Off mkdir "G:\내 드라이브\databackup\연습1" mkdir "G:\내 드라이브\databackup\연습2" robocopy D:\temp\연습1 "G:\내 드라이브\databackup\연습1" robocopy D:\temp\연습2 "G:\내 드라이브\databackup\연습2" shutdown -s -t 0 |
mkdir는 구글 드라이브에 폴더를 생성하는 명령입니다.
robocopy는 파일을 백업위치에 복사 하는 명령입니다.
shutdown은 시스템을 종료 합니다.
배치파일의 작동을 보면 먼저 복사할 위치에 폴더를 생성합니다(폴더가 있으면 생성안함).
robocopy명령으로 복사를 하는데 처음에는 모두 복사하고 다음부터는 변경파일만 복사합니다.
robocopy의 자세한 옵션은 콘솔에서 찾아볼 수 있습니다.
>명령어/? 이렇게 명령어에 슬래쉬와 무름표를 하면 사용법 설명을 볼 수 있습니다.
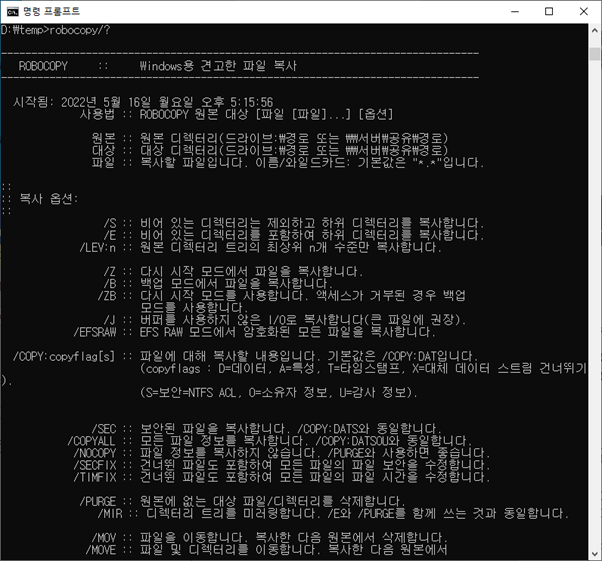
배치 파일을 만들었으니 저장 합니다.
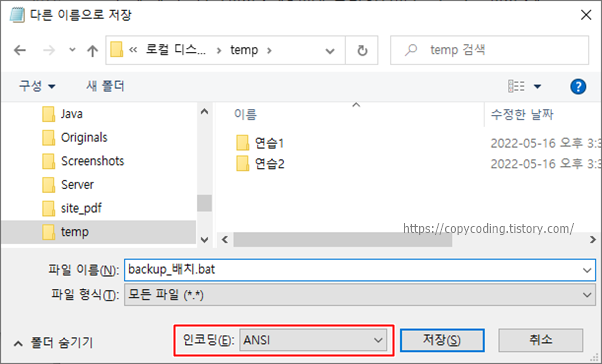
배치 파일을 저장할때에는 확장자는 bat으로 하고 인코딩을 ANSI로 해야 한글을 인식하게 됩니다. 안그러면 오류나면서 복사가 되지 않습니다.
3. 테스트
테스트는 컴퓨터를 매번 종료하고 켜야하니 rem을 이용해서 종료는 주석처리 해줍니다.
rem shutdown -s -t 0
그리고 나중에 실제 사용할 때는 rem을 삭제하고 저장합니다.

배치파일을 클릭해서 실행하면 구글 드라이브에 파일이 복사 됩니다.
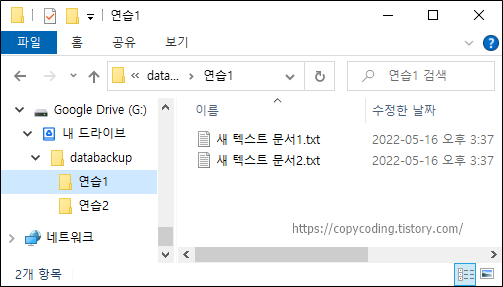
만일 폴더내에 파일이 많다면 처음 복사하는 시간이 좀 소요 됩니다.
이제 원본 문서를 하나 수정하고 다시 배치를 실행해 봅니다.
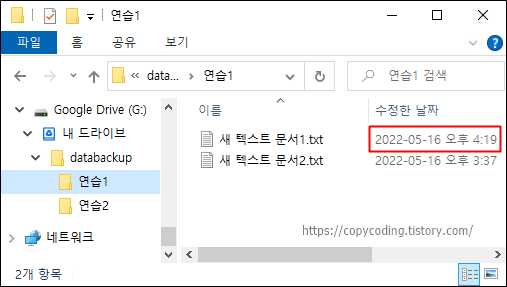
수정한 첫번째 파일이 복사 되었습니다.
배치파일을 클릭하지 않고 명령 프롬프트에서 실행해보면서 명령 창에서의 로그를 보겠습니다.
| D:\temp> D:\temp>backup_배치 하위 디렉터리 또는 파일 G:\내 드라이브\databackup\연습1이(가) 이미 있습니다. 하위 디렉터리 또는 파일 G:\내 드라이브\databackup\연습2이(가) 이미 있습니다. ------------------------------------------------------------------------------- ROBOCOPY :: Windows용 견고한 파일 복사 ------------------------------------------------------------------------------- 시작됨: 2022년 5월 16일 월요일 오후 5:18:36 원본 : D:\temp\연습1\ 대상 = G:\내 드라이브\databackup\연습1\ 파일 : *.* 옵션 : *.* /DCOPY:DA /COPY:DAT /R:1000000 /W:30 ------------------------------------------------------------------------------ 2 D:\temp\연습1\ 100% 최근 7 새 텍스트 문서1.txt ------------------------------------------------------------------------------ 전체 복사됨 건너 뜀 불일치 실패 추가 디렉터리 : 1 0 1 0 0 0 파일 : 2 1 1 0 0 0 바이트 : 7 7 0 0 0 0 시간 : 0:00:00 0:00:00 0:00:00 0:00:00 속도 : 134 바이트/초 속도 : 0.007 메가바이트/분 종료됨: 2022년 5월 16일 월요일 오후 5:18:36 ------------------------------------------------------------------------------- ROBOCOPY :: Windows용 견고한 파일 복사 ------------------------------------------------------------------------------- 시작됨: 2022년 5월 16일 월요일 오후 5:18:36 원본 : D:\temp\연습2\ 대상 = G:\내 드라이브\databackup\연습2\ 파일 : *.* 옵션 : *.* /DCOPY:DA /COPY:DAT /R:1000000 /W:30 ------------------------------------------------------------------------------ 2 D:\temp\연습2\ ------------------------------------------------------------------------------ 전체 복사됨 건너 뜀 불일치 실패 추가 디렉터리 : 1 0 1 0 0 0 파일 : 2 0 2 0 0 0 바이트 : 10.0 k 0 10.0 k 0 0 0 시간 : 0:00:00 0:00:00 0:00:00 0:00:00 종료됨: 2022년 5월 16일 월요일 오후 5:18:36 D:\temp> |
로그가 좀 길고 복잡해 보이기는 하지만 붉은색으로 된 부분을 보면
- 폴더들은 모두 있으니 건너 띄고
- 연습1 폴더의 두개 파일 중 하나만 수정되어 복사하였고
- 연습2 폴더의 두개 파일은 파일은 복사하지 않았다.
이런 내용 입니다.
백업 받으려고 기다리지 않고 그냥 배치 파일만 실행시켜 놓고 퇴근하면 종료가 되니 저는 편할것 같습니다.
- copy coding -