[AWS] EC2 putty, FileZilla 연결 (Amazon Cloud )
AWS에서 Linux Server 인스턴스를 설치하고 접속해서 사용하는 방법을 알아 보려고 합니다.
그러기 위해서는 먼저 인스턴스를 생성할 때 키를 putty 접속을 선택해서 만들어야 합니다.

그리고 [키 페어 생성] 버튼을 클릭하여 만들어진 키는 잘 저장하고 있어야 합니다.
인스턴스가 생성되었다면 EC2 목록을 확인 하고 작업을 시작 합니다.

인스턴스 ID를 클릭 하여 상세 페이지를 확인 합니다.
IP는 뒷자리를 삭제하고 보여드립니다.
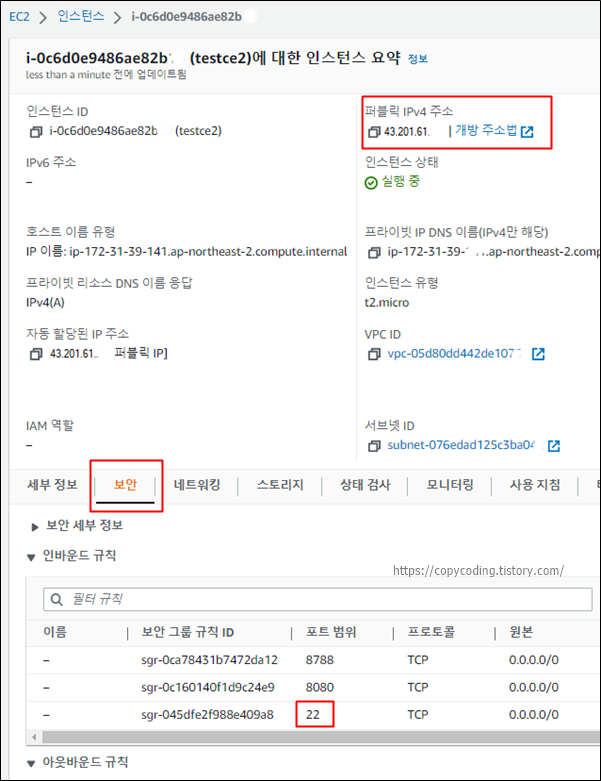
여기에 접속에 필요한 정보들이 있습니다.
[퍼블릭 IPv4 주소]가 접속할 IP로 사용되고 아래 [보안] 탭에 포트 범위가 22인 항목이 보이면 외부에서 putty나 FileZilla로 접속이 가능한 상태 입니다.
먼저 PuTTY 를 연결하기 위해 실행을 하고 좌측 메뉴에서 Connection > SSH > Auth를 선택 합니다. 그리고 우측에서 [Browse..] 버튼을 클릭하여
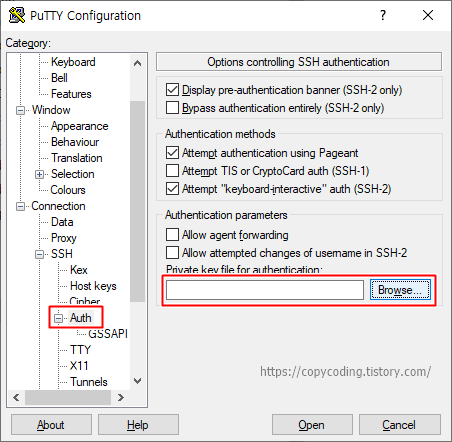
저장해둔 키 파일을 선택해 줍니다.


이렇게 키 선택을 완료 하였으면 좌측 메뉴를 상단으로 올려서
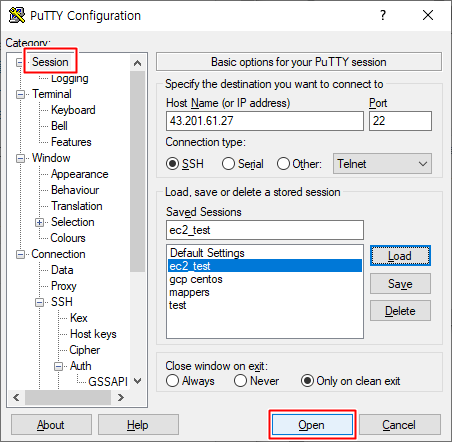
좌측 메뉴의 Session을 선택한 상태에서 필요한 정보를 모두 입력 하고 [Save] 버튼을 이용하여 저장을 합니다. 물론 저장을 하지 않고 매번 동일한 설정 작업을 해서 접속을 해도 됩니다.
저장된 Session을 더블 클릭 하거나 [Load] 버튼과 [Open] 버튼을 클릭 해서 접속 합니다.
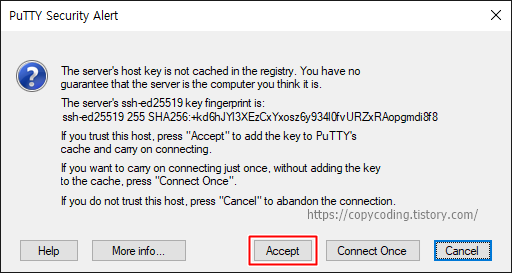
초기 접속시에 원격 접속 허용여부 팝업에서 [Accept]를 선택 하면 바로 접속 됩니다.

ID를 입력해야 하는데 만든 기억이 없죠.
login id를 centos 입력하고 enter key를 치면 바로 접속이 됩니다.
저는 CentOS라 그렇고 Ubuntu 운영체제를 선택해서 인스턴스를 만들었다면 ubuntu를 입력해 주면 계정 로그인이 됩니다.
가장 중요한 root 비밀번호는 최초에 생성이 되어있지 않기 때문에 생성을 해야 합니다.
아래 명령어를 이용하여 root의 비밀번호를 생성해 줍니다.
$ sudo passwd root

putty 접속은 이렇게 해서 완료가 되었습니다.
이제 FileZilla로 접속을 하도록 하겠습니다.
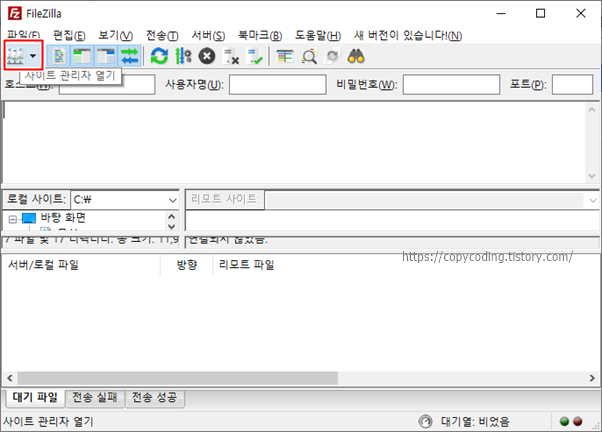
FileZilla는 메뉴 아래에 있는 첫번째 아이콘[사이트 관리자 열기]을 클릭 합니다.

여기에서 EC2 인스턴스의 정보를 입력 합니다.
프로토콜은 SFTP를 선택하고 EC2 IP를 입력한 후 로그인 유형은 키 파일을 선택 합니다.
사용자는 centos (Ubuntu 운영체제를 선택해서 인스턴스를 만들었다면 ubuntu)를 입력하고 키 파일도 [찾아보기]로 선택해 줍니다.
그리고 마지막으로 [연결] 버튼을 클릭 하면 접속이 완료 됩니다.
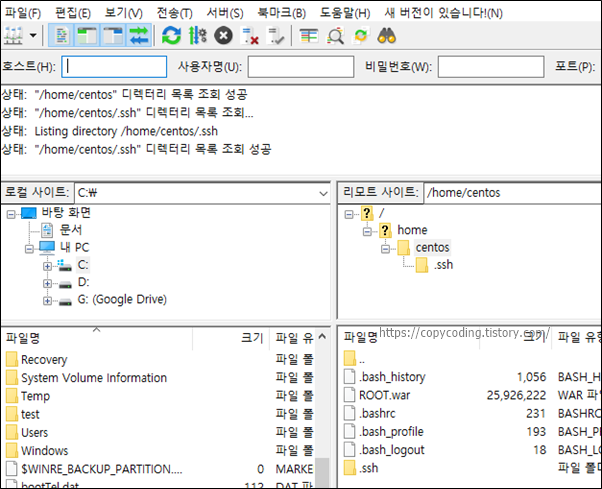
이렇게 해서 EC2 Server를 사용하여 작업할 준비가 완료 되었습니다.
- copy coding -