[AWS] RDS Database 생성 (Amazon Cloud )
AWS의 RDS는 귀찮은 DB Server 구축을 몇분만에 만들어서 바로 사용 가능하도록 해주는데요 아래는 Amazon RDS 프리티어에 대한 소개 문구 입니다.
| Amazon RDS용 AWS 프리 티어 · MySQL, MariaDB, PostgreSQL, Oracle BYOL 또는 SQL Server(SQL Server Express Edition 실행)를 실행하는 Amazon RDS 단일 AZ db.t2.micro 인스턴스를 750시간 무료 사용 – 매월 지속적으로 DB 인스턴스를 실행하기에 충분한 시간 · 20GB의 범용(SSD) DB 스토리지 · 자동 데이터베이스 백업과 사용자 실행 DB 스냅샷을 위한 백업 스토리지 20GB 이러한 서비스 외에도 Amazon RDS에서 DB 인스턴스를 구축하고 관리할 수 있는 AWS Management Console이 무료로 제공됩니다. |
20GB 이내의 크기라면 프로젝트에 따라 다르겠지만 초기 데이터가 없는 경우라면 개발단계에서는 충분한 크기인것 같습니다.
1. RDS Database 선택
RDS를 생성 하려면 먼저 aws에 로그인을 하고 검색을 하면 바로 찾을 수가 있습니다.
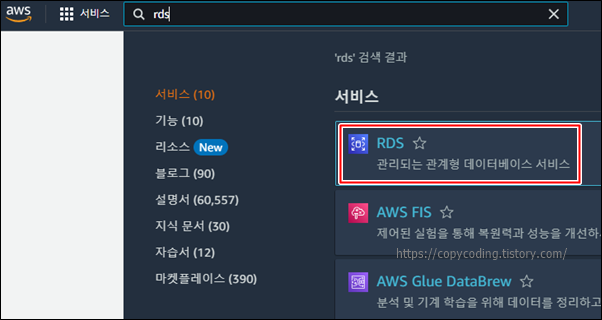
검색창에 rds를 입력하고 우측에 나오는 RDS를 클릭하여 생성 단계 페이지로 이동 합니다.

[데이터베이스 생성] 버튼을 클릭하면 데이터베이스 생성페이지로 이동하여 생성을 시작 합니다.
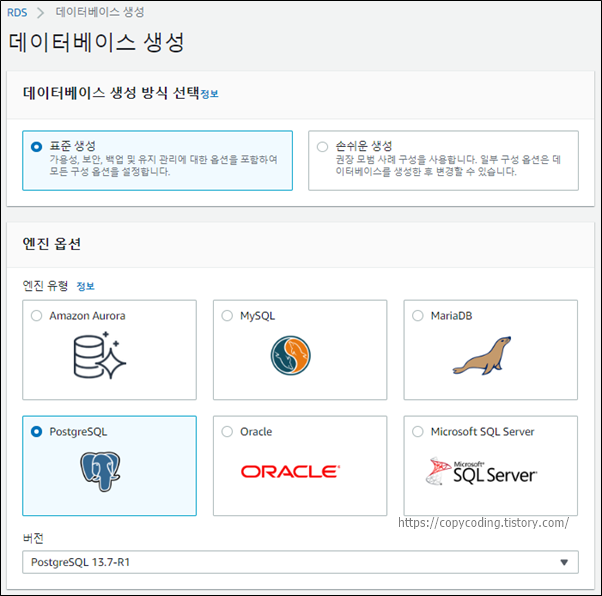
여기에서 사용하려는 데이터베이스와 버전을 선택합니다.
생성방식 : 표준생성
엔진 유형 : 자신이 원하는 Database를 선택해 줍니다. 저는 PostgreSQL를 선택했습니다.
버전 : 희망하는 DB 버전 선택
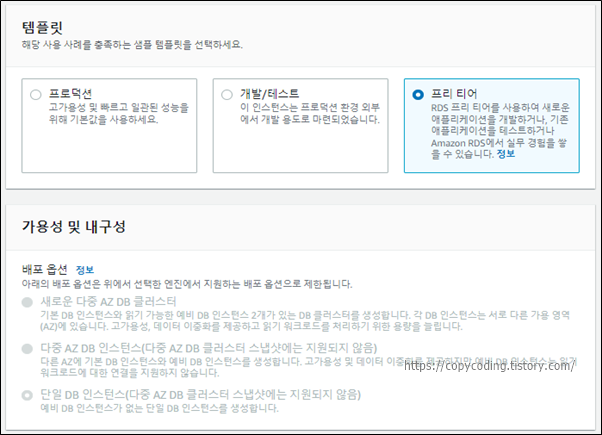
템프릿은 무료로 테스트만 하려는거라서 [프리 티어]를 선택 합니다. 프리티어를 선택하면 하단의 가용성 및 내구성은 비활성화 됩니다.
2. RDS Database 설정
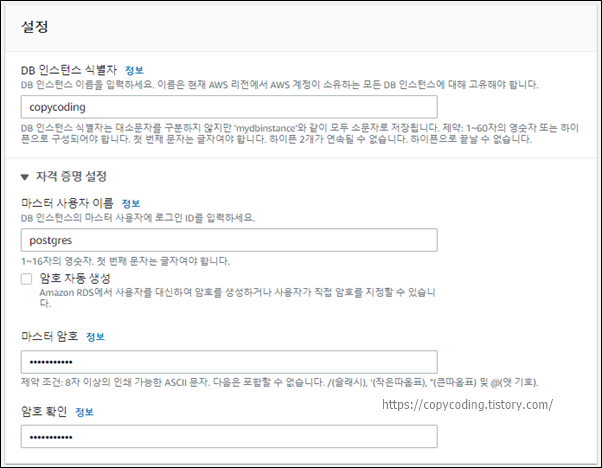
DB 인스턴스 식별자는 고유한 인스턴스명을 만드는것으로 자신이 RDS를 어떤 목적으로 생성하는지 확인할 수 있도록 만들면 됩니다. 실제 사용할 DB Name은 나중에 입력하는 항목이 나오니 혼동하지 않으면 됩니다. 물론 DB명으로 똑같이 입력해도 되겠죠.
마스터 사용자 정보는 DB에 접속할 ID와 비밀번호 입니다. 이건 DB 접속에 사용되는 ID/PW 정보이니 잘 기입하고 기억해 둡니다.
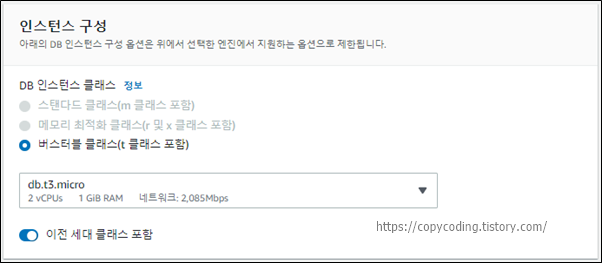
DB Server의 사양을 선택하는 것으로 RDS 설명 페이지에서 무료 인스턴스는 db.t2.micro 로 되어 있는데 db.t3.micro가 선택되어 있습니다.
이전 세대 클래스 포함을 활성화해서 t2를 찾아도 안나오는걸 봐서 t3으로 변경되었나 봅니다.

할당된 스토리지가 기본값으로 200이 되어있는데 무료가 20GB이라고 했으니 낮추고 스토리지 자동조정 활성화도 체크 되어있는데 체크를 해제 해야 합니다. 사용중 데이터 용량이 모자라면 자동으로 확장하는건데 확장하는 만큼 과금 됩니다.
3. RDS Database 연결 및 보안 설정
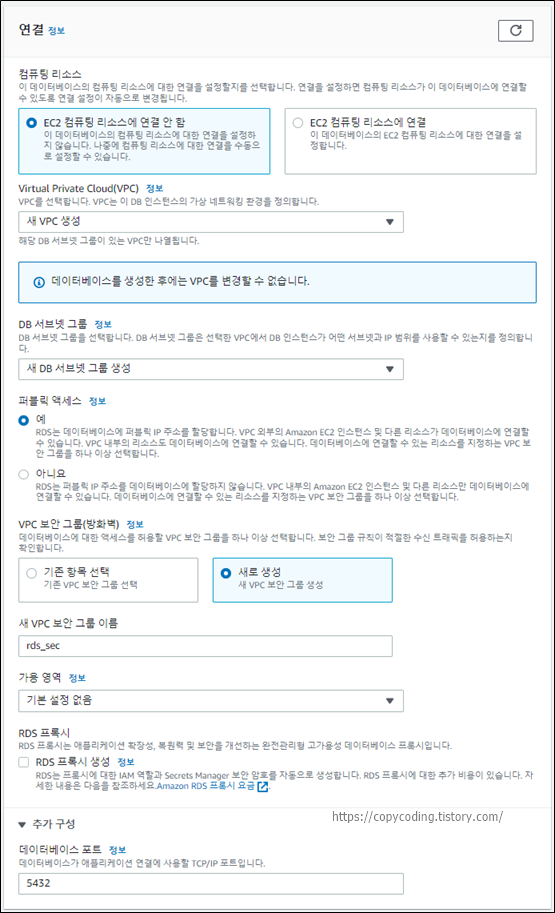
연결 설정은 RDS를 신규로 작성해서 사용하거나 기존에 EC2를 생성했고 EC2에서 연결해서 사용하려는 것인지에 따라 선택을 달리 하면 됩니다.
위에 있는 이미지는 RDS를 신규로 생성해서 사용하는 설정 입니다. 외부에서 RDS에 접속도 가능하게 하려는 경우 위와같이 설정을 해줍니다.
만일 기존에 생성한 EC2가 있고 EC2와 연결해서 사용하도록 설정을 하려면 아래처럼 설정해 줍니다.
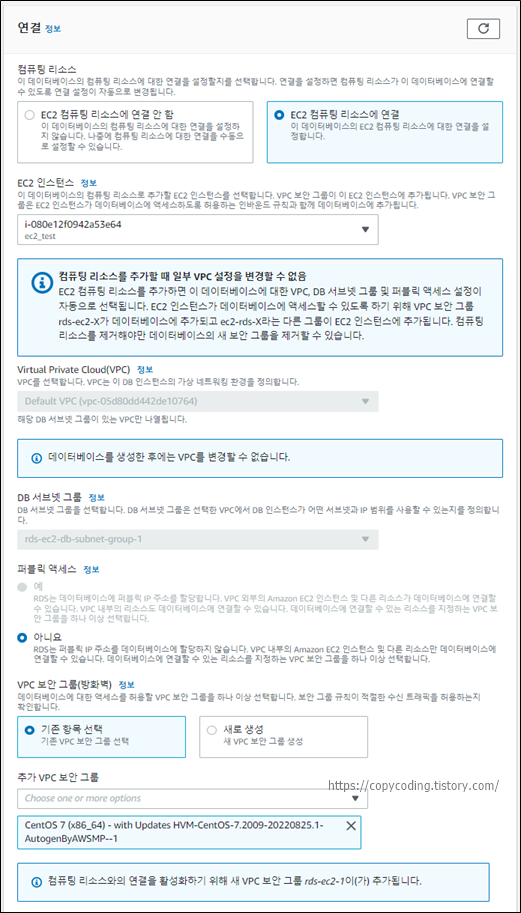
VPC 보안그룹을 기존에 생성한 EC2와 동일하게 사용해서 퍼블릭 엑세스 항목을 보면 아예 EC2에서만 접속이 되도록 고정이 되어있습니다.
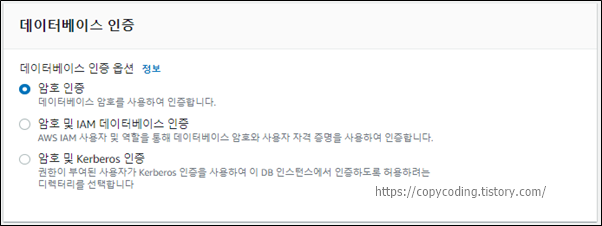
위에서 설정 항목 입력시 입력한 마스터 사용자이름과 마스터 암호를 사용해서 접속하기 위해 암호 인증 방법을 선택 합니다.
4. RDS Database DB name 설정
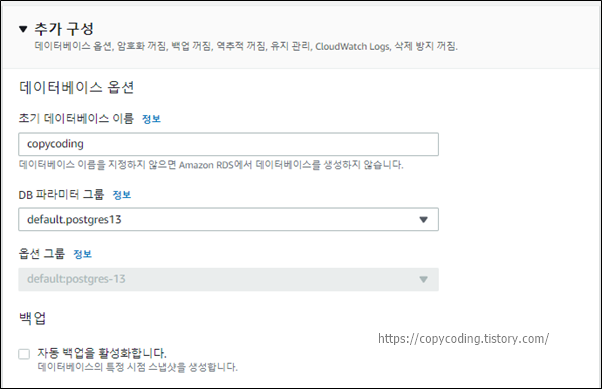
초기 데이터베이스 이름이 DB name으로 여기에 사용할 데이터베이스 이름을 입력하면 됩니다.
이제 맨 하단으로 이동을 합니다.
5. RDS Database 생성
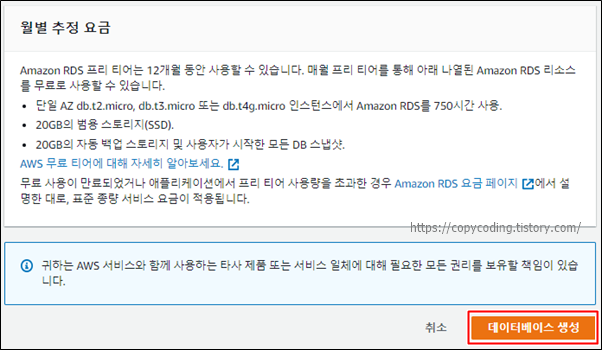
중간에 나오는 값들은 대부분 추가요금을 내야하는 설정이므로 기본으로 두고 [데이터베이스 생성] 버튼을 클릭 합니다.
잠시 생성되는데 시간이 소요되니 다른일을 하다 옵니다.
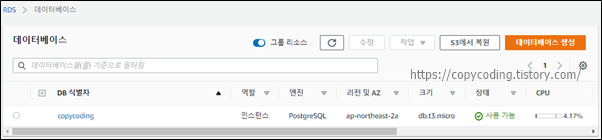
이제 RDS가 생성이 되었고 인스턴스가 사용가능하게 되었습니다.
EC2를 통한 접속이거나 외부 연결이 가능한 접속이거나 이제 DB에 Table을 만들어서 바로 사용하면 됩니다.
- copy coding -