[Windows 10] 그림판 3D 투명 이미지 전자 사인 만들기
윈도우즈 사용자라면 그림판 3D 프로그램을 이용하여 쉽게 투명 이미지나 문서에 필요한 사인등을 쉽게 만들 수 있습니다.
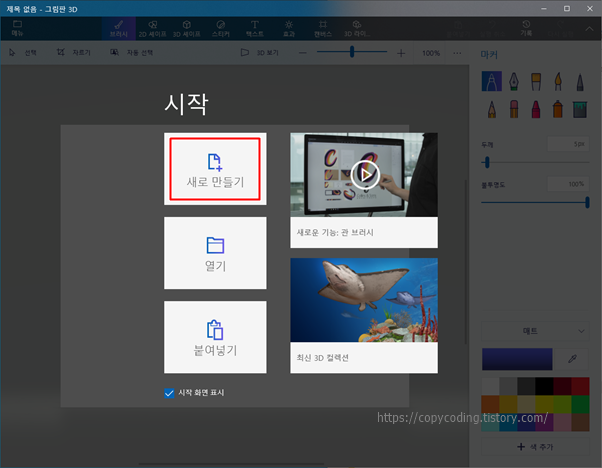
그림판 3D를 실행하고 [새로 만들기]를 선택 합니다.
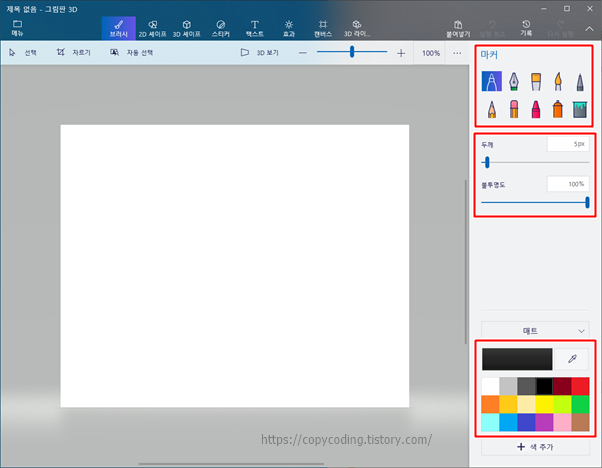
우측에서 사용하려는 펜의 종류와 두께 그리고 색상을 선택 합니다.
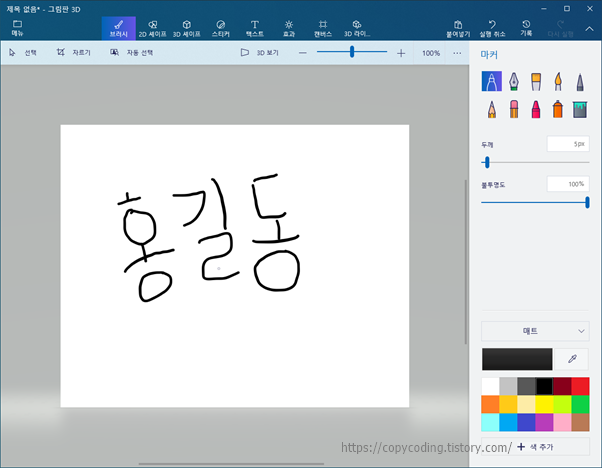
좌측에 필요한 사인을 하나 조심스럽게 만들어 줍니다. 좀 엉성하다 싶으면 새로만들기로 다시작업을 해줍니다.
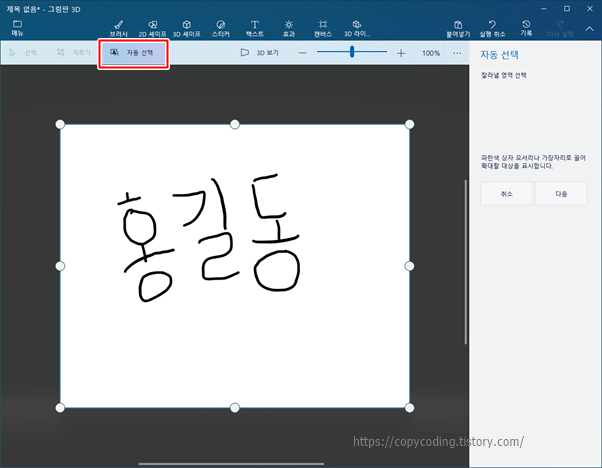
좀 엉성하지만 사인이니까 이정도면 훌륭합니다. 완성이 되었으면 상단에 있는 [자동 선택]을 클릭합니다.
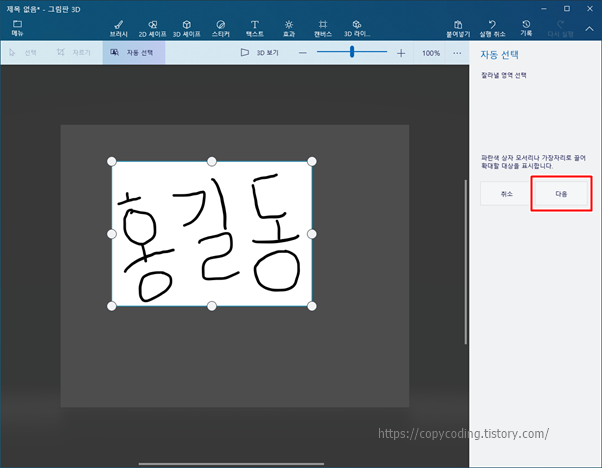
크기 조절을 해서 필요한 부분만 선택되도록 하면 됩니다. “홍”자만 필요하면 홍만 선택 하세요.
필요한 부분만 선택 했으면 [다음] 버튼을 클릭 합니다.

이런 “오” 만 클릭되었네요. 우측 추가와 제거를 이용해서 추가, 제거를 하는데 한번에 되는게 있고 어떤 경우에는 내부가 선택되는 경우도 있는데 여러번 클릭 하다보면 요령이 생겨요. 일단 추가를 해 봅니다.
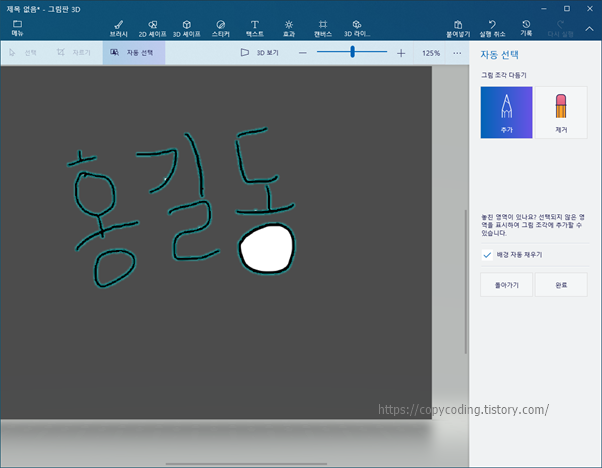
이번엔 이런식으로 내부가 선택 되면 이번에는 제거를 클릭해서 삭제를 합니다.

망한건가? 힌반에 제거하기가 힘들겠네요.
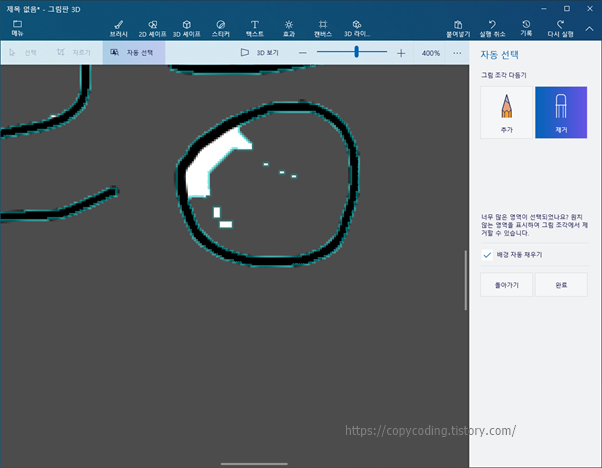
함 끝까지 해보죠. 잘 보이도록 확대해서 삭제를 해나갑니다. 그러다가 잘못 클릭해서 필요한곳이 삭제 되면 Ctrl+Z로 되돌리고 다시 클릭을 해나갑니다.
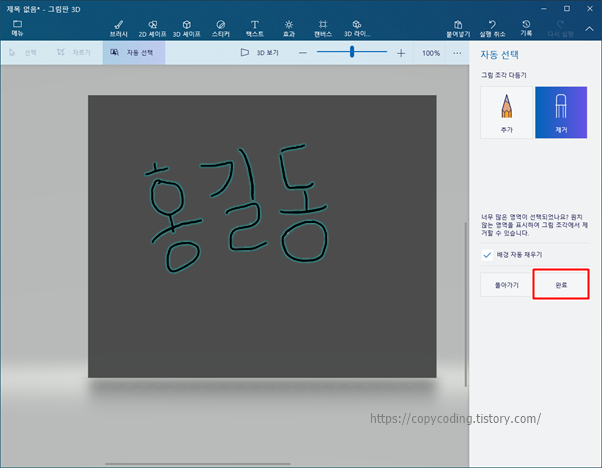
이정도면 작업이 된것 같습니다. “길”의 기억과 “동”의 ㅗ 에도 흰색이 있어서 제거를 했습니다.
[완료] 버튼을 클릭해 줍니다.
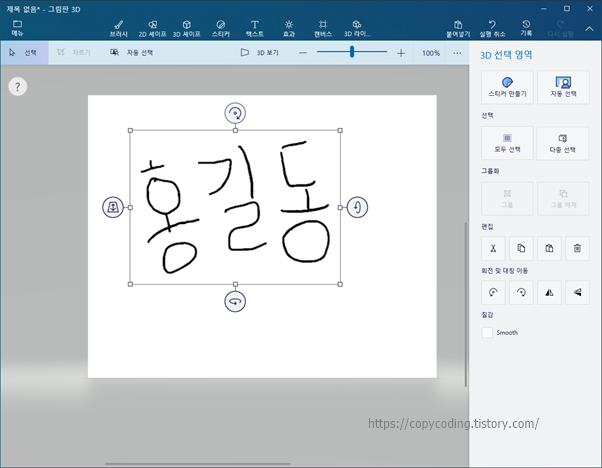
이제 투명 손글씨가 완성되었고 변형도 가능합니다. 변형이 필요하면 우측 메뉴들을 이용해 봅니다.
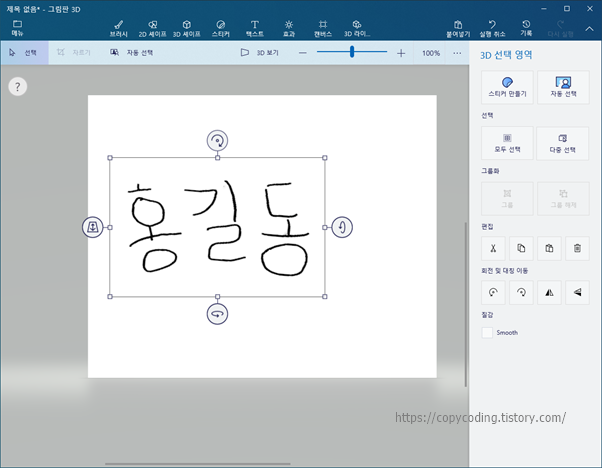
저는 좀 기울어진 모양을 바로잡고 높이를 조절했습니다.
이상태에서 Ctrl+C 해서 필요한곳에 붙여넣기 합니다.
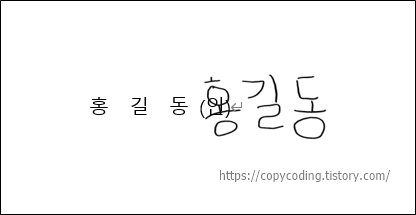
계속 사용하려면 저장해 놓고 다음에 다시 불러서 사용하면 됩니다.
한번 이미지도 도전해 볼까요?
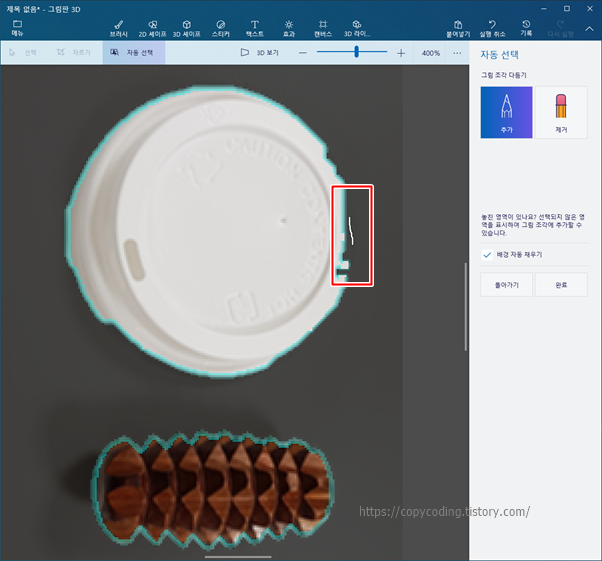
이미지는 경계가 확실한게 잘 되는데 흰색의 경우 클릭으로 추가하려고 하면 범위가 넓게 배경까지 포함이 되는데 이때는 필요한 부분을 선을 그리듯이 하면 조금씩 선택을 할 수 있습니다.
성격 버리기전에 여기까지만... 저건 필요하지도 않아서리...
투명한 손글씨나 이미지를 만드는데는 포토샵보다 깨끗하지는 않지만 손쉽게 작업을 할 수 있습니다.
- copy coding -