[Windows 10] 원격 데스크톱 연결 설정
개인 컴퓨터를 어디에서나 원격으로 접속하여 사용하면 편리한점이 많이 있습니다. 물론 일반적으로는 그렇게 까지 사용할 이유가 없지만 집에 있는 컴퓨터를 원격접속하는 방법을 알아봅니다.
1. Windows 10 Pro 정품인증
Windows 10인 경우 원격접속을 하려면 버전이 Pro 이상이어야 합니다. 그리고 정품 인증이 되어 있어야 기능이 작동 하도록 설정할 수 있습니다. Windows 10 Pro는 마이크로소프트사 홈페이지에서 받으면 되고 정품 인증은 싸게 파는곳에서 구매를 하던가 어둠에서 찾던가 해야겠죠.
2. 원격 데스크톱 설정
준비가 되었으면 설정 팝업을 이용하여 활성화를 진행 합니다.
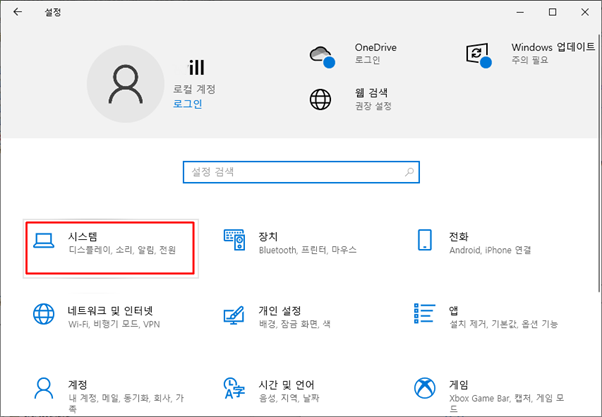
설정 팝업 창에서 [시스템]을 클릭 하고

좌측메뉴에서 [원격 데스크톱]을 선택 합니다.

우측에서 [원격 데스크톱 활성화]를 찾아 켬으로 선택 합니다.
3. 전원 설정
원격 작업을 하려고 밖에 나가서 사용하려는데 컴이 잠자고 있으면 안되겠죠.
좌측메뉴에서 [전원 및 절전]을 선택 합니다.
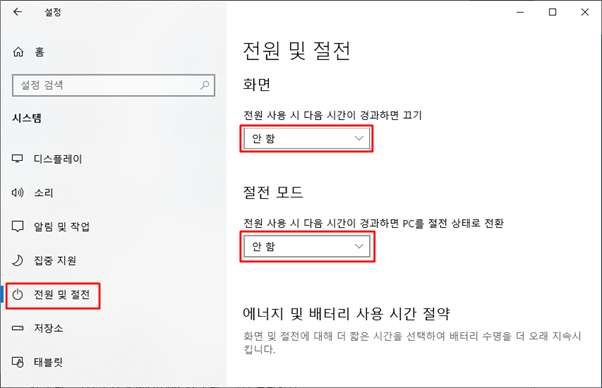
우측에서 [화면]과 [절전] 모드를 모두 사용 안함으로 변경 합니다.
편한 만큼 전기세가 들어가는데 요즘 컴은 별로 전기를 먹지 않습니다. 모니터는 나갈때 파워를 아예 뽑아놓가 나가면 대기전력을 절약할 수 있습니다.
4. 비밀번호 설정
이제 컴에 비밀번호를 만들어 보도록 하겠습니다.
설정 팝업 창 첫화면으로 돌아가 [계정] 메뉴를 찾아 선택 합니다.
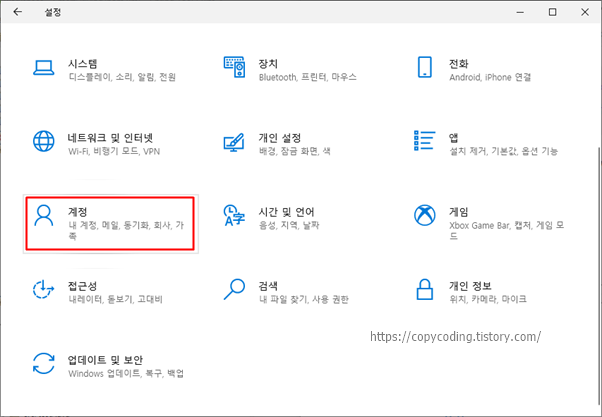
좌측 메뉴에서 [로그인 옵션]을 선택하고
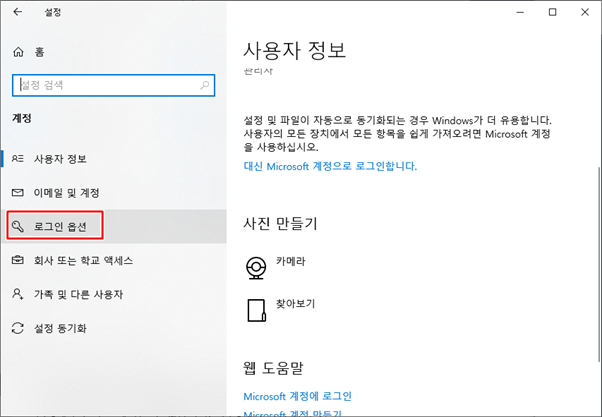
우측 화면을 스크롤 하여 [비밀번호]를 찾아 봅니다.
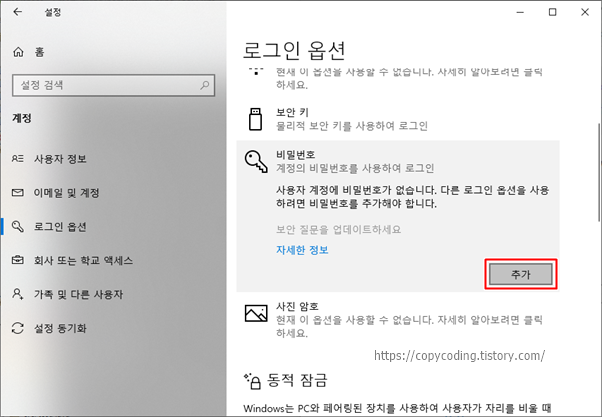
아직 비밀번호가 없는 경우의 화면입니다.
[추가] 버튼을 클릭 합니다.
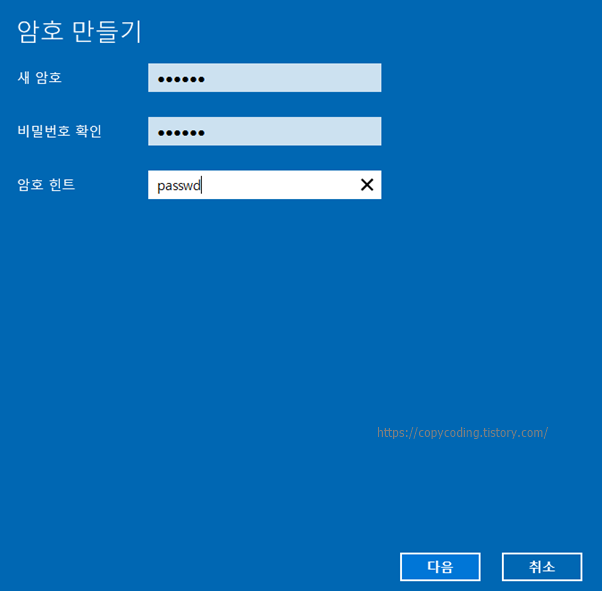
그리고 비밀번호를 입력 하고 [다음] 버튼을 클릭 합니다.

비밀번호가 생성 되었습니다.
하단의 [마침] 버튼을 클릭해 다시 설정 창으로 이동합니다.
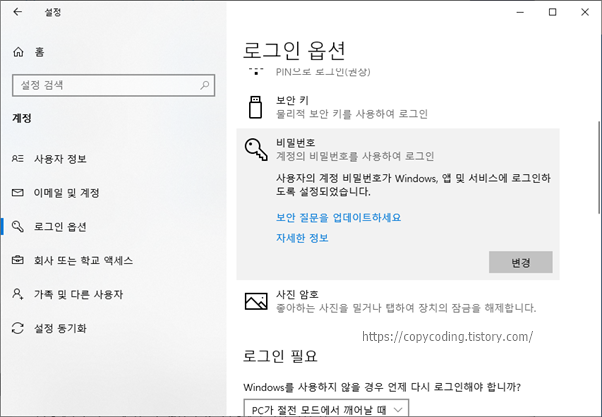
비밀번호가 마음에 안들면 변경버튼으로 수정 합니다.
이제 컴퓨터가 원격으로 접속할 수 있는 환경이 구축 되었습니다
5. 공유기 설정
아직 한가지 문제가 남아있습니다.
집에서 인터넷 전용선을 사용하고 공용 IP가 있다면 괜찮지만 공유기를 사용한다면 포트포워딩으로 외부IP와 컴퓨터IP를 맵핑해 놓아야 합니다.
여기서는 ipTIME을 사용해서 설정을 해보도록 하겠습니다.
전에 올린 글 [집에서 공유기로 Server 운용하기]와 동일한 방법으로 작업을 하면 되는데 포스설정 부분만 추가해주면 됩니다.
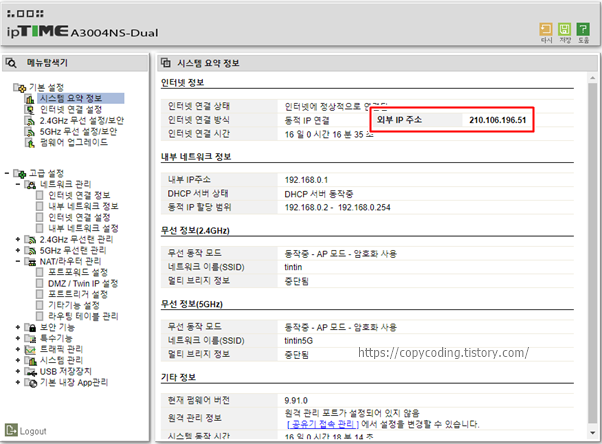
인터넷 정보에서 [외부 IP 주소]가 집 밖에서 집으로 접속할때 사용하는 IP이고 [포트포워드 설정]에서 각각의 Port에 대응하는 컴퓨터를 연결하는 작업을 하면 됩니다. 즉, 외부 IP에서 어떤 Port를 사용해 접속하느냐에 따라 집에 있는 컴퓨터들(웹서버용, 개인 업무용, NAS, DAS등)을 연결하는 방법입니다.

여기서는 원격접속연결이니 Port 3389를 내 컴퓨터의 IP에 연결해 주면 됩니다.
위의 사진을 설정 부분만 좀 확대해서 보면
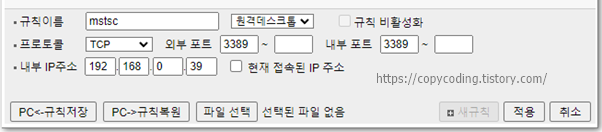
이렇게 적고 [적용]버튼을 클릭하고 완료 합니다.
이제 남은건 원격 접속을 해보는것으로 다른 컴퓨터를 이용해서 밖에 나가서 테스트 해봅니다.
귀찮으면 집에서 진행해도 됩니다.
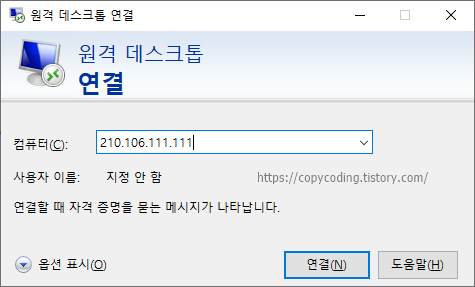
이렇게 하고 [연결] 버튼을 클릭하면 잠시 후 자신의 컴퓨터 화면으로 로그인 할 수 있습니다.
로그인 하면 이제 편하게 자신의 컴퓨터로 작업을 하면 됩니다.
- copy codiing -