[OCI] Oracle Cloud 평생 무료 서버 사용을 위한 회원 가입
요즘엔 클라우드가 대세라 많이들 사용을 하고 있는것 같습니다.
IDC 센터에 들어가서 Server 집어넣고 작업하던 생각을 하면 참 편해졌습니다. 한가지 아쉬운점은 예전에는 무료 홈페이지가 많았는데 이제는 많이 사라지고 Cloud 업체에서 무료 서버를 주는데 기간이 한정되어 있어서 결국은 돈이 있어야 하는 상황이 되었습니다.
아마존에서 1년 무료가 있어서 사용하다가 오라클에서 평생 무료가 있다고 해서 함 사용해보려고 회원 가입을 해 보았습니다.
먼저 인터넷에서 oracle cloud로 검색을 하거나 아래 주소를 이용하여 사이트에 접속 합니다.
https://www.oracle.com/kr/cloud/free/
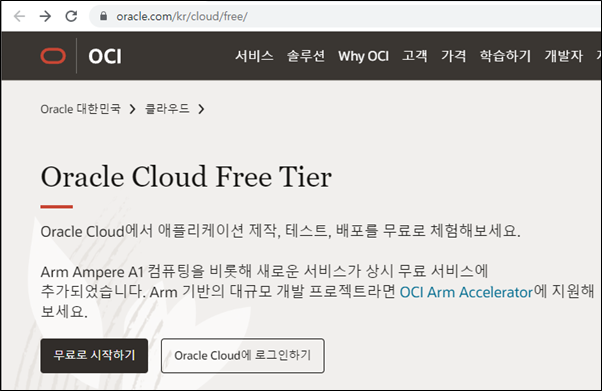
[무료로 시작하기] 버튼을 클릭 하면 바로 회원 가입을 시작 합니다.
1. 계정 정보
사용자 기본 정보를 입력하는 화면 입니다.
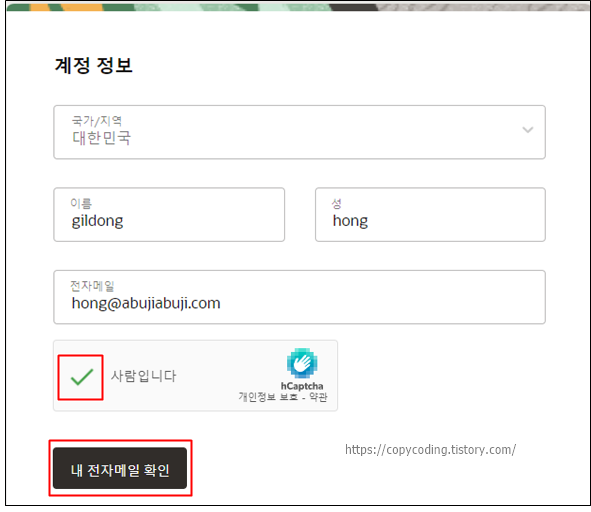
국가와 이름 전자메일을 입력하면 됩니다.
전자메일은 꼭 진짜 사용 가능한 메일 주소를 입력 해야 합니다.
회원 가입 후에 로그인 정보로 이용되고 회원가입 확인메일을 보내서 확인도 해야하니 잘 기억해 둡니다.
자동 입력을 차단하는 장치인 [사람입니다]를 체크하고 사진 고르기를 진행해서 “내가 사람이다”를 증명합니다.
사람이란게 확인되면 [내 전자메일 확인] 버튼이 활성화되고 클릭하면 확인 메일이 전송 되는데 시간내에 확인을 해야 하므로 가급적 미리 메일에 로그인을 하고 진행하면 편합니다.
위에 입력한 메일주소에 가보면 아래와 같은 메일이 한통 와있습니다.
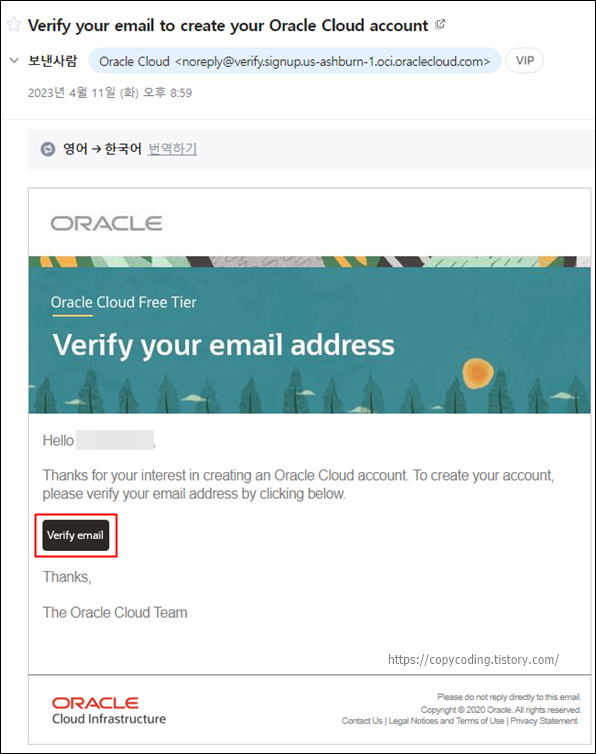
여기서 [Veryfy email] 버튼을 누르면 다시 회원 가입 입력화면으로 이동 합니다.
클라우드 영역을 선택하는 화면을 작업합니다.
기업(Corporate)과 개인(Individual)을 선택해서 입력합니다.
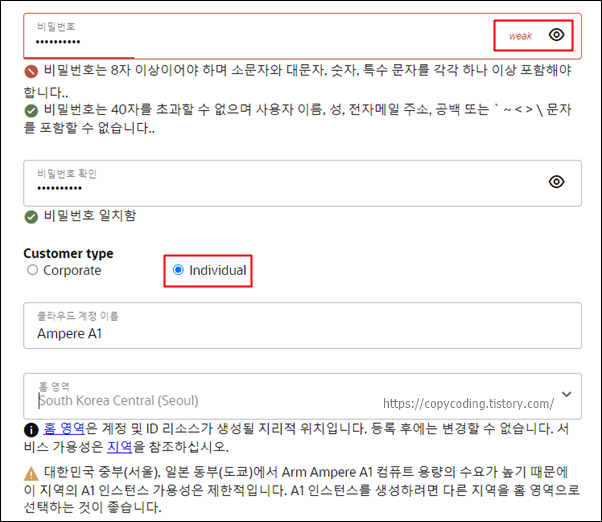
Corporate와 Individual을 선택할 때마다 입력 양식이 변경 됩니다.
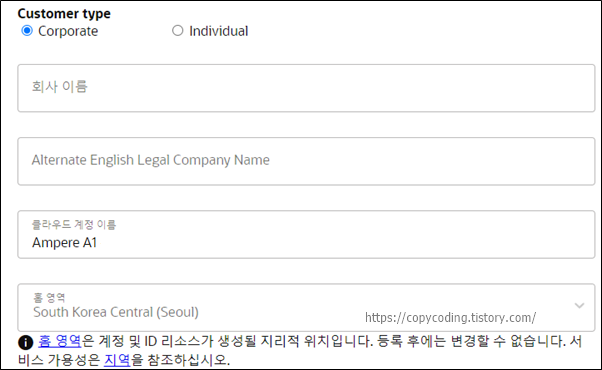

홈 영역은 어디에 서버를 위치할것인지 선택을 하는것으로 서울은 붐빈다고 하는데 사실인지는 모르겠고 그렇게 열악한 환경을 제공할거라면 처음부터 서비스 하면 안되니 않나 생각되네요. 평생 공짜라고 하니 일단 어느정도인지 사용은 해 봐야겠죠.
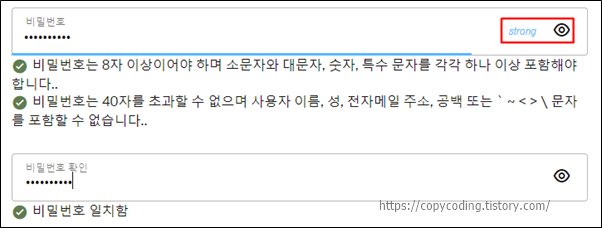
비밀번호는 weak인 경우 회원가입을 할 수 없습니다. strong이 되어야 버튼이 활성화 되는데 헤메지 않도록 처음부터 그렇게 야그해주면 되는데 왜 다음단계로 못넘어가나 잠시 찾아다녀야 했습니다.
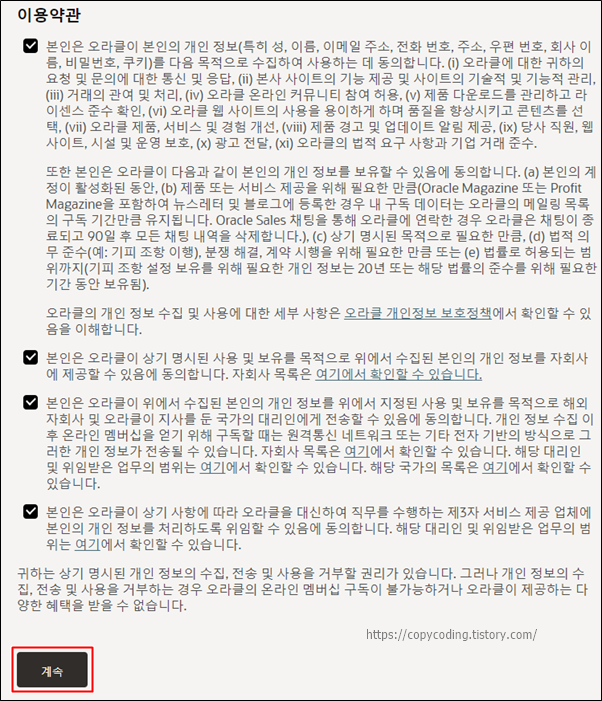
[계속] 버튼이 활성화 되지 않았다면 비밀번호가 weak인 경우와 메일 확인 후 다시 입력 양식 페이지로 오는데 항목이 추가되어 있습니다. 빠짐없이 입력을 해야 됩니다.
회원 가입 방법이 시작부터 저하고는 좀 안맞는것 같은 느낌이 드는군요. 공짜만 아니었어도...
2. 주소 정보
물건 파는곳도 아닌데 주소가 왜 필요한지는 모르겠지만 알아서 대충 기록합니다.
전화번호는 자세히 적어야 결제정보 입력 단계에서 문자를 받을 수 있습니다.
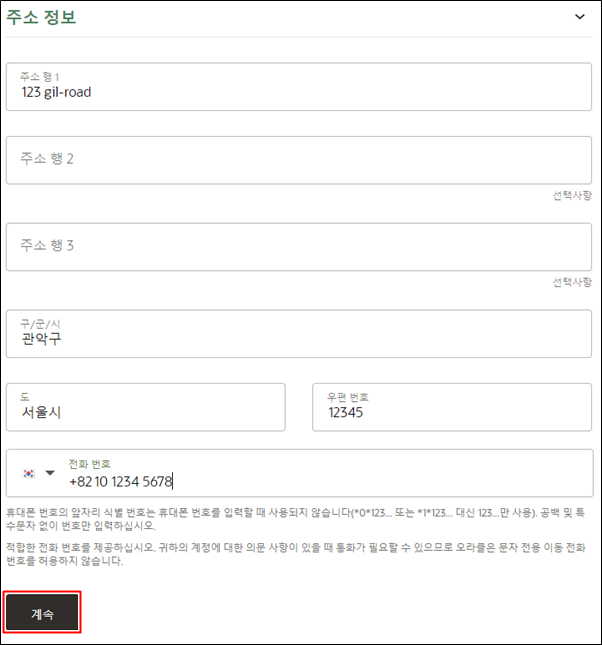
전화번호는 핸드폰 010으로 시작하면 82 10 1234 5678 이렇게 처음 0은 생략 합니다.
3. 지급 검증
클라우드를 사용하다가 유료 제품이 필요한 경우 돈을 빼가기 위해 카드를 등록해줘야하는 화면입니다.
카드 등록이 완료되면 일정금액을 결제했다 취소하는 방식으로 검증을 진행 합니다.
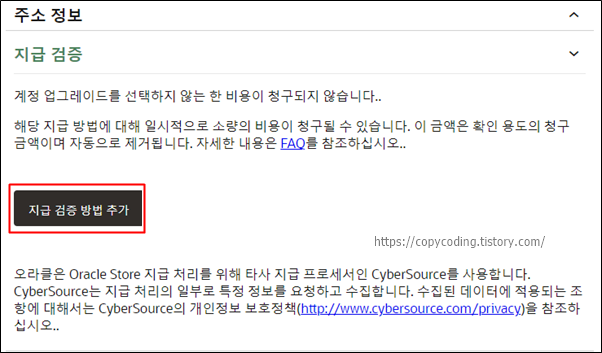
[지급 거증 방법 추가] 버튼을 클릭하면 팝업으로 신용카드 등록을 진행 됩니다.
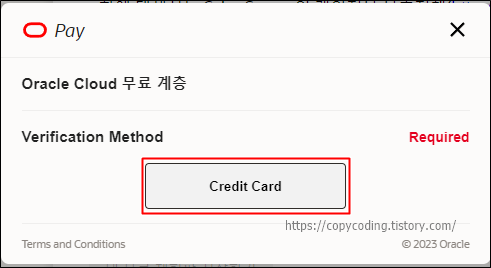
[Credit Card] 버튼을 클릭하고 양식에 개인정보를 입력 합니다.
보시면 별(*) 표시가 있으니 그것만 입력 하면 됩니다.
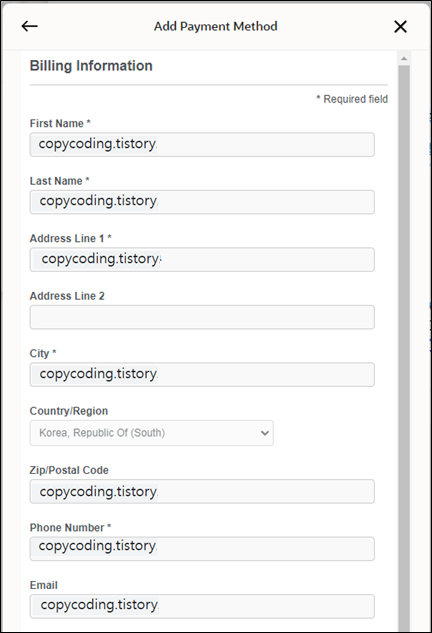
회원 가입을 하면서 주소를 입력을 했는데 다시 하는걸로 보아 이건 카드사 쪽으로 확인하려는것 같기도 하고.... 어째든 별표가 있는 항목을 기입하는데 전화번호는 잘 적어야 합니다.
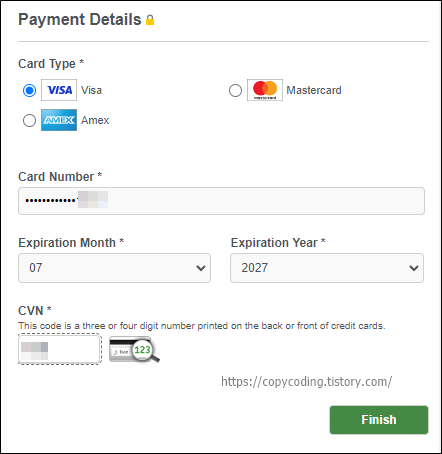
마지막으로 카드 정보와 뒷면 CVN 3자리까지 입력하고 [Finish] 버튼을 클릭 합니다.
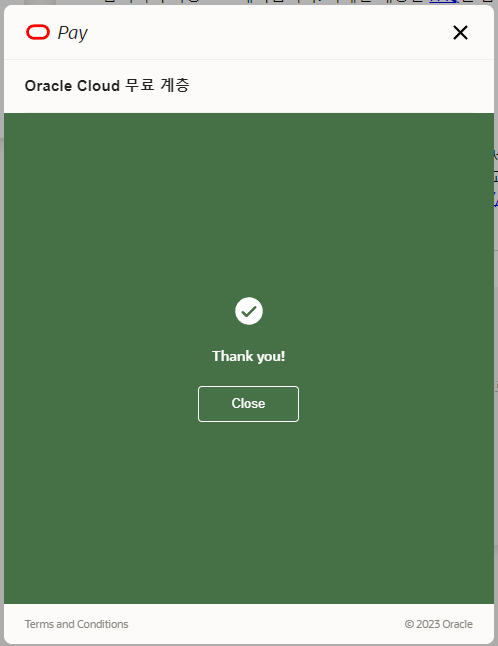
카드 등록이 완료되면 문자가 왔다고 전화가 뭐라고 하네요
문자를 확인하면 아래와 같습니다.
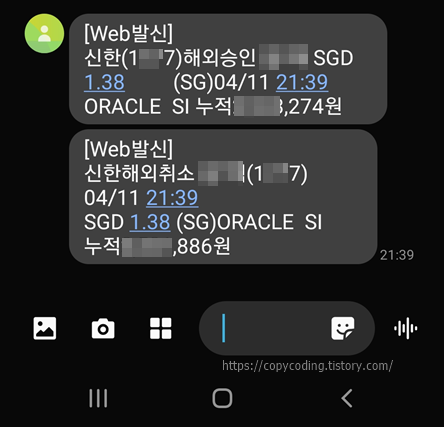
제가 받은 문자 입니다. Oracle에서 해외 승인을 하고 취소하는 방법으로 카드 사용가능을 확인합니다.
SGD면 싱가포르 달러인거 같은데 아시아는 법인이 싱가폴에 있나봅니다.
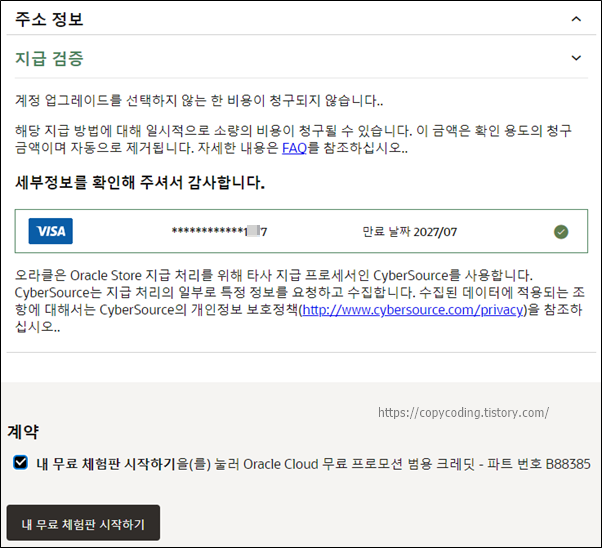
여기 까지가 Oracle Cloud를 사용하기 위한 회원 가입용 정보 입력 작업의 끝입니다.
4. 계정 설정
모든 입력 작업이 완료되고 이제 계정을 생성 합니다.
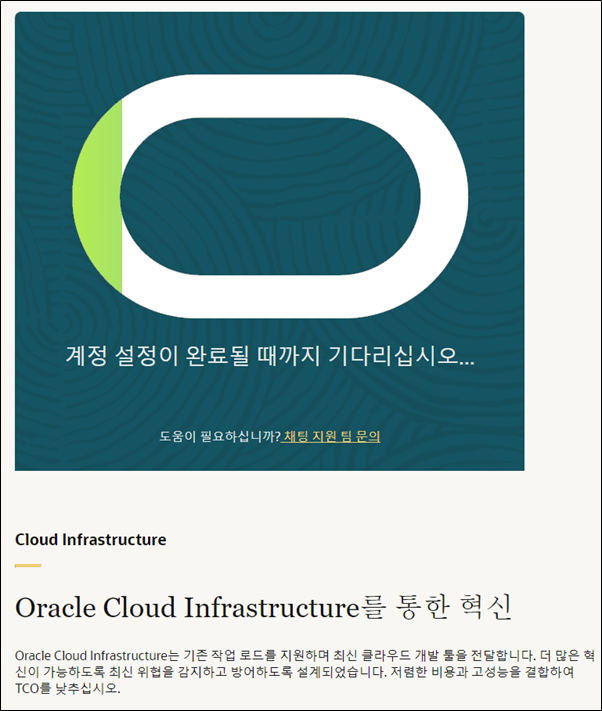
좀 기다리다 오래걸리는것 같아 양치하고 돌아오니 완료가 되었네요.
이제 입력한 로그인 정보를 사용해서 작업을 진행하면 됩니다.