[FTP] 무료 FTP Client 프로그램 FileZilla 설치 하기
Server에 파일을 전송하기위해 저작권 없이 많이 사용하는 FTP Client 중 하나인 filezilla 어플리케이션 설치 방법입니다.
설치하는 방법이 간단해서 그냥 한번 아래로 스크롤 하면 보면 됩니다.
포털 사이트에서 filezilla로 검색을 하면 쉽게 찾을 수 있습니다.
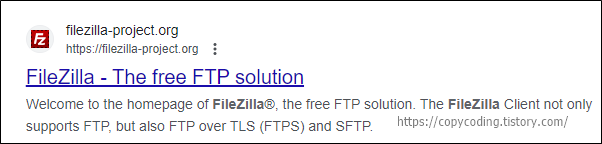
FileZilla 사이크 링크입니다.
https://filezilla-project.org/
FileZilla 는 client와 Server 프로그램을 모두 지원하고 있습니다.
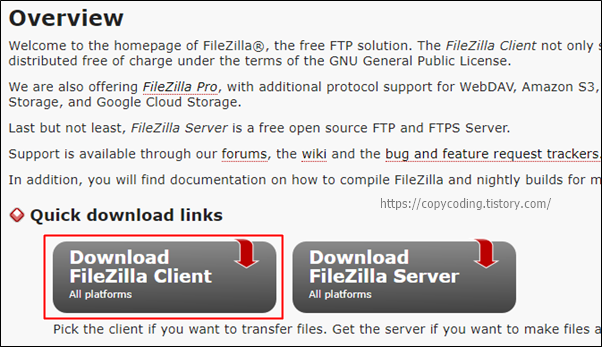
여기서는 Client 설치를 하는 것으로 왼쪽의 Client를 클릭하여 Client 다운로드 페이지로 이동 합니다.
아래가 client 프로그램 다운로드 페이지 링크 입니다.
https://filezilla-project.org/download.php?type=client
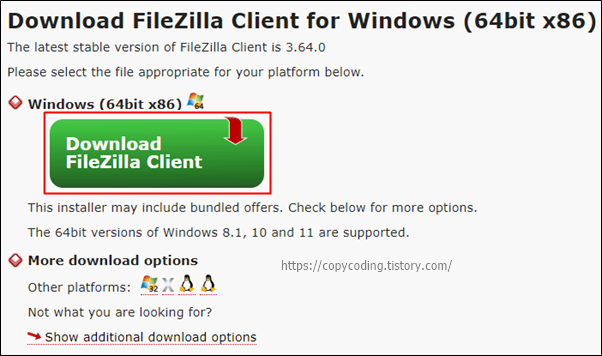
FileZilla Client는 윈도우용 프로그램과 다른 운영체제에서 사용 가능한 프로그램도 있는데 여기서는 윈도우에 설치하는 프로그램을 다운로드 합니다.
윈도우 이외의 프로그램은 [More download options]를 클릭해서 참고하면 됩니다.
[Download FileZilla Client] 큼지막한 버튼을 클릭 합니다.

팝업이 나타나며 상세 기능에 따른 제품군이 준비되어 있습니다.
첫번재 download를 제외하고 select가 되어있는건 유료 제품입니다.
파일 업로드만 하면 되기 때문에 무료버전을 다운받아 사용하면 됩니다.
표에서 보는것 처럼 Amazon S3에는 사용할 수 없다고 되어있는데 EC2에는 사용 가능 합니다.
Amazon S3가 지원되는 무료 FTP 프로그램은 다음에 소개하겠습니다.
[Download] 버튼을 클릭 하여 파일을 다운로드 받고 파일을 실행하여 설치를 진행 합니다.
설치 진행은 간단합니다.

저작권을 승인하는 화면으로 [I Agree] 버튼을 클릭 합니다.

Opera 브라우져를 설치해준다는데 지금 크롬으로 만족하므로 [Decline] 을 선택하고 [Next] 버튼을 클릭 합니다.
오페라를 한번 사용해 보고 싶으시면 설치를 하면 됩니다.

개인 컴퓨터라면 별 의미 없지만 아무나 사용가능으로 선택 하고 [Next] 버튼을 클릭 합니다.
여러명이 유저로 사용하는 서버급이면 Only for me를 선택 합니다.

설치할 컴포넌트항목 입니다. [Next] 버튼을 클릭 합니다.
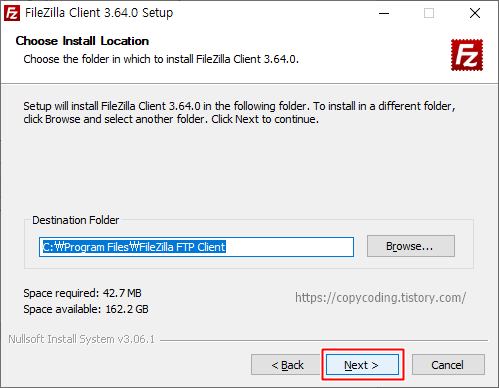
설치위치인데 C: 드라이브 용량이 없거나 별도로 관리하지 않는다면 [Next] 버튼을 클릭 합니다.

시작 버튼에 보여지는 명칭인데 그냥 [Install] 버튼을 클릭하여 설치를 진행 합니다.

선택한 설정값을 이용하여 설치가 진행 됩니다.

설치가 완료 되었습니다.
Start Fileilla now가 선택된 채로 [Finish] 버튼을 클릭하여 어떻게 생겼나 구경 합니다.

접속할 서버를 하나 추가해 봅니다.
메뉴에서 파일 > 사이트 관리자 를 선택 하거나 메뉴바 하단의 첫번째 아이콘을 선택 합니다.

팝업이 나타나면 여기서는 입력이 안되고 왼쪽 하단의 [새 사이트] 버튼을 클릭해서 오른쪽 입력란을 활성화 하여 접속하려는 서버를 추가 합니다.

프로토콜, 호스트, 암호화, 로그온 유형등을 추가해 줍니다.
[연결] 버튼을 클릭하여 서버에 연결하여 사용하면 됩니다.

기본적으로 왼쪽이 local 컴퓨터 이고 오른쪽이 Server 입니다.
파일 탐색기처럼 사용하면 됩니다.
- copy coding -