MySQL 8.0.35 버전 Windows 설치
무료이면서 기능도 많고 가벼워서 많이 사용했는데 Oracle이 사가면서 다른 DB를 더 많이 사용했는데 간단한 테스트가 필요해서 설치를 하게 되었습니다.
간단한 테스트를 하려던 건데 설치 과정은 상당히 길게 진행이 됩니다.
https://dev.mysql.com/downloads/installer/
다운로드를 위해 사이트에 접속을 하면 오라클 사이트의 대표적인 먹지도 못하는 쿠키 허용 팝업이 나타납니다.
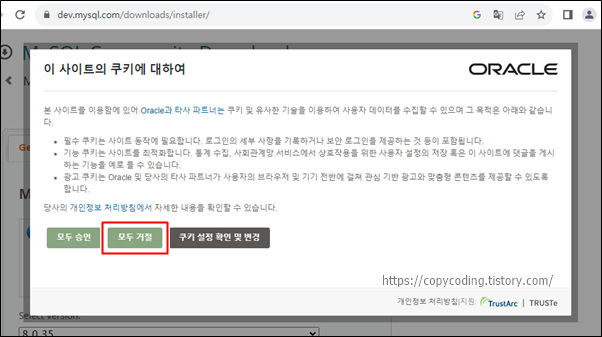
이럴 때는 그냥 [모두 거절] 버튼을 클릭하고 진행을 하면 됩니다.
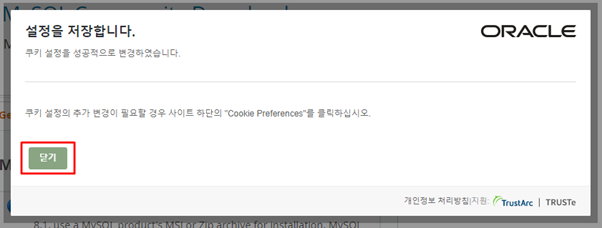
[닫기] 버튼을 클릭 합니다.
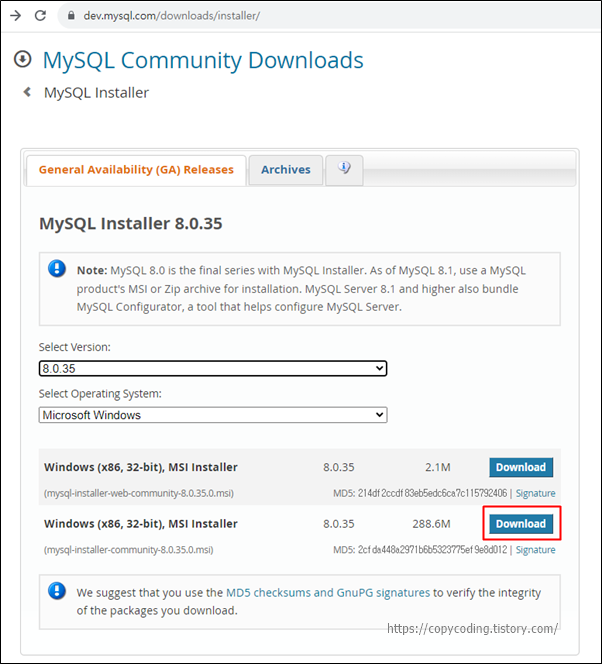
아래에 있는 윈도우 버전을(mysql-installer-community-8.0.35.0.msi) 설치를 합니다.
Windows (x86, 32-bit), MSI Installer 8.0.35 288.6M
우측에 있는 [Download] 버튼을 클릭하여 다음 단계로 이동합니다.
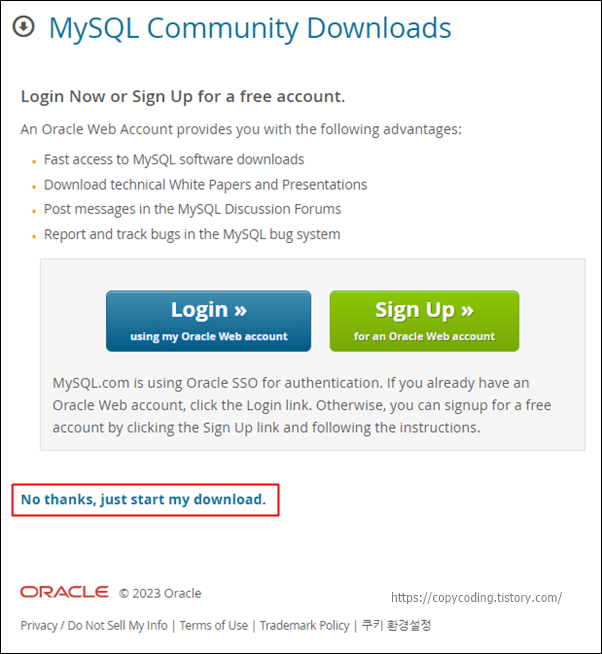
여러 도움을 받으려면 회원 가입을 하거나 로그인을 하라고 하는데 지금은 MySQL 설치만 진행하려고 하기 때문에 하단에 있는 [No thanks, just start my download.] 글씨를 클릭하여 파일을 다운로드 받습니다.
파일은 자동으로 다운로드가 진행되며 탐색기로 다운로드 폴더를 열어 파일을 확인합니다.
새로 탐색기를 열어야 한다면 단축 키( 윈도우버튼 + E )를 이용하여 실행합니다.
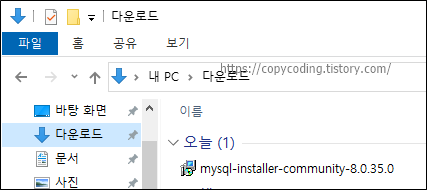
다운받은 파일을 더블 클릭하여 실행해주면 설치가 진행 됩니다.
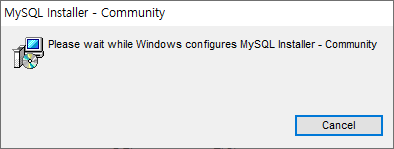
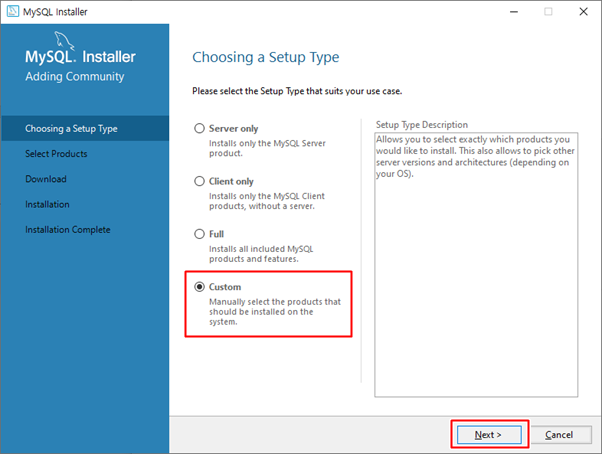
기본적으로 [Server only]가 선택되어 있어 서버만 설치하도록 되어 있는데 추가로 설치할 수 있는 기능을 확인 하려면 [Custom]을 체크 하고 [Next] 버튼을 클릭해 줍니다.
각 라디오 버튼 별로 설치되는 항목을 확인하려면 하나씩 선택하고 [Next] 버튼을 클릭하여 확인한 후 다시 [Back] 버튼으로 돌아오면 됩니다.

Custom을 선택한 경우의 모습으로 각각의 메뉴를 확장해서 선택 옵션을 확인 하고 필요한 항목을 선택하고 우측 화살표를 클릭하면 우측 설치 예정 목록에 추가가 됩니다.
트리 메뉴의 마지막 단계를 선택해야 우측으로 이동하고 이동된 항목은 비활성화 됩니다.
모든 선택이 완료 되었으면 [Next] 버튼을 클릭 합니다.
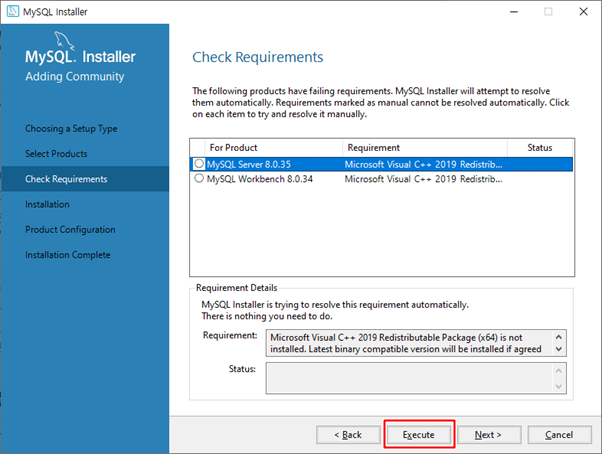
기존에 Microsoft Visual C++이 설치되어 있지 않은 경우 설치를 진행하기위해 미리 설치를 해야하는 항목입니다. 하단에 있는 [Execute] 버튼을 클릭하여 설치합니다.
이런 팝업 화면이 안나온다면 사용하시는 컴퓨터에 이미 설치가 되어있다는 의미입니다.
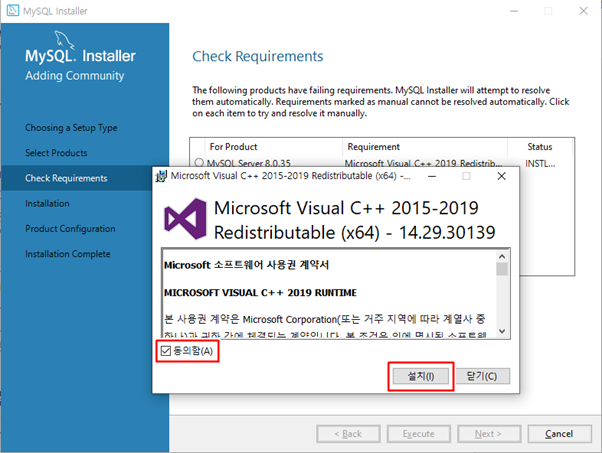
Execute 버튼을 클릭하면 Microsoft Visual C++ 라이선스 항목이 나옵니다. [동의함]에 체크하고 [설치] 버튼을 클릭해 줍니다.
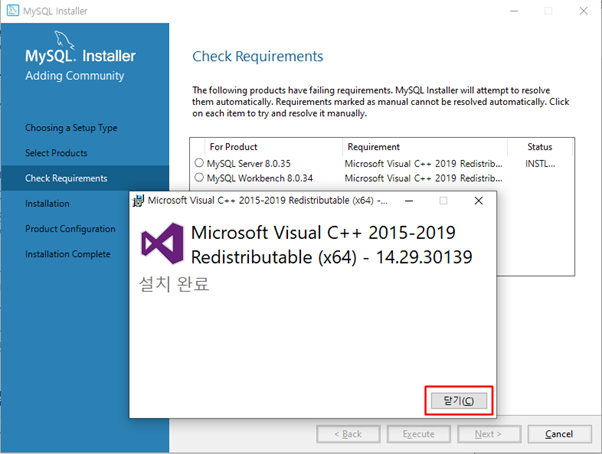
Microsoft Visual C++ 설치가 완료되었습니다. [닫기] 버튼을 클릭 합니다.
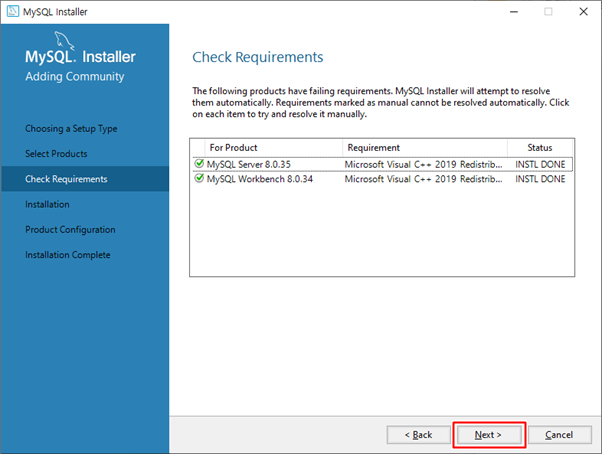
MySQL Server와 Workbench가 모두 Microfost Visual C++ 동일한 프로그램이 필요한 경우로 한번만 설치하는 것으로 해결이 되었습니다.
[Next] 버튼을 클릭하여 다음 단계로 이동합니다.
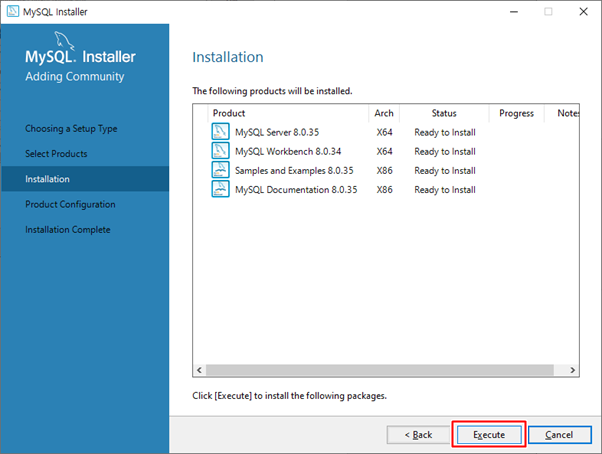
MySQL Workbench는 GUI 환경의 DB 툴입니다. 오랜지, 토드, DBeaver등과 같다고는 할 수 없고 오라클의 SQL Developer 정도의 기능을 가진 MySQL을 사용하기위한 Windows용 툴입니다.
선택한 항목을 확인하고 이상이 없으면 [Execute] 버튼을 클릭하여 설치를 진행합니다.
아니면 [Back] 버튼을 이용하여 설정을 변경하면 됩니다.

위쪽부터 하나씩 설치가 진행 됩니다.
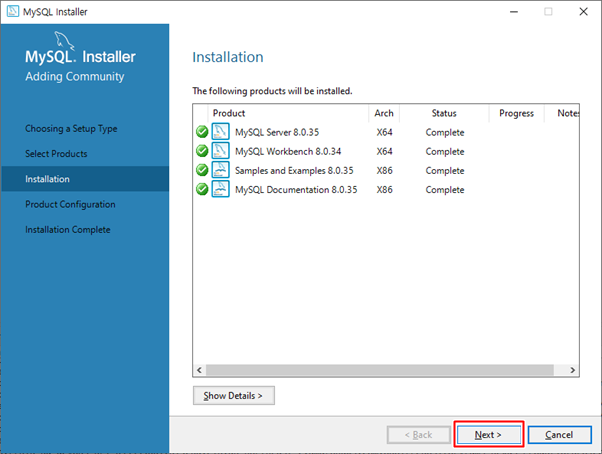
선택한 기능들에 대한 설치가 완료 되었습니다. [Next] 버튼을 클릭 합니다.

설치 후 설정 작업을 진행하는 단계로 [Next] 버튼을 선택하여 두개의 제품에 대해 설정(configure)을 진행 합니다.
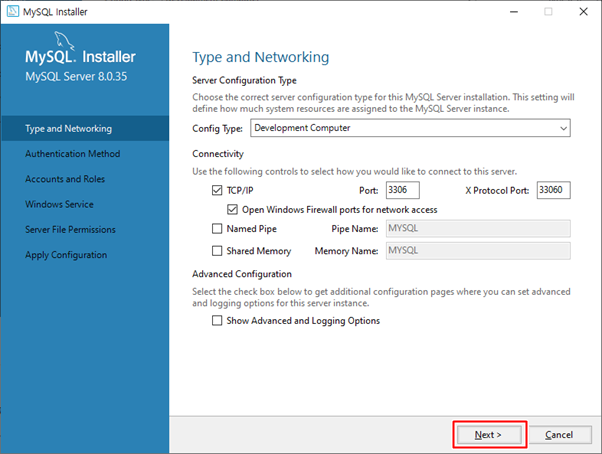
MySQL을 어떤 용도로 사용할 것인가를 선택하고 Server Port를 결정합니다.
Port가 3306으로 되어있지만 보안이나 기타 이유로 변경할 수 있습니다.
변경 작업이 완료되었으면 [Next] 버튼을 클릭 합니다.

사용자 인증은 첫번째 항목으로 기본설정 되어있습니다. MySQL을 단독으로 사용하기에는 보안이 좋지만 다른 프로그램과 연동해서 사용하려면 아래에 있는 Legacy Authentication으로 설정을 합니다.
[Use Legacy Authentication Method]를 선택하고 [Next] 버튼을 클릭 합니다.

ROOT 비밀번호를 설정하며 나중에 DB에 로그인 하려면 필요하니 비밀번호는 꼭 기억해 둡니다.
필요하다면 아래에 있는 [User Accounts]에서 root 이외의 사용자 계정을 바로 생성할 수도 있습니다.
[Next] 버튼을 클릭합니다.
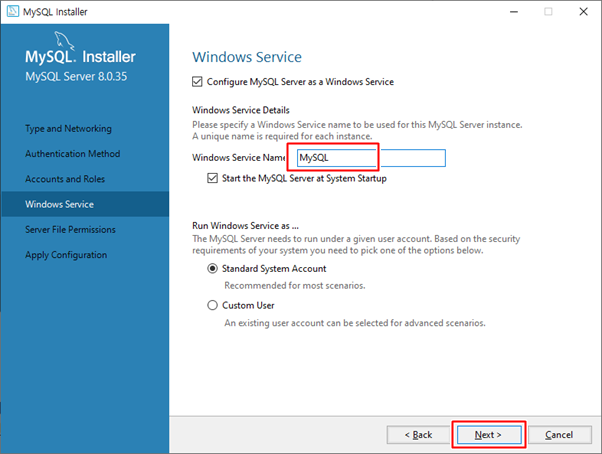
Windows에 서비스로 등록하는 명칭을 결정하는 화면으로 기본값은 버전이 붙어있습니다.
여러 버전을 운용하지 않는다면 통상적인 MySQL로 변경해주고 [Next] 버튼을 클릭합니다.
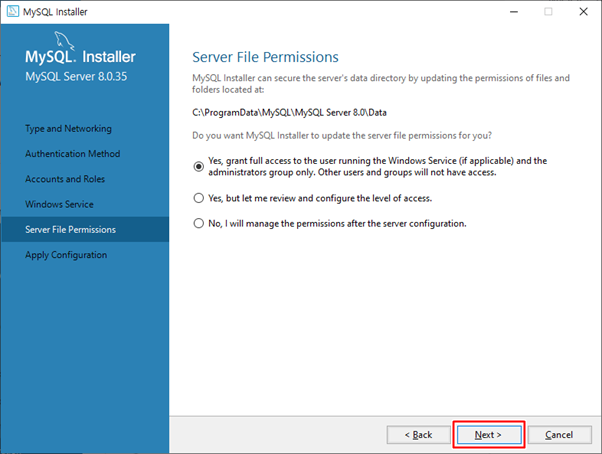
폴더에 저장되어있는 DB 데이터 파일에 접근할 수 있는 권한입니다.
MySQL이 설치되고 DB를 생성하면 파일로 만들어 지는데 이곳에 접근하는 권한입니다.
[Next] 버튼을 클릭합니다.
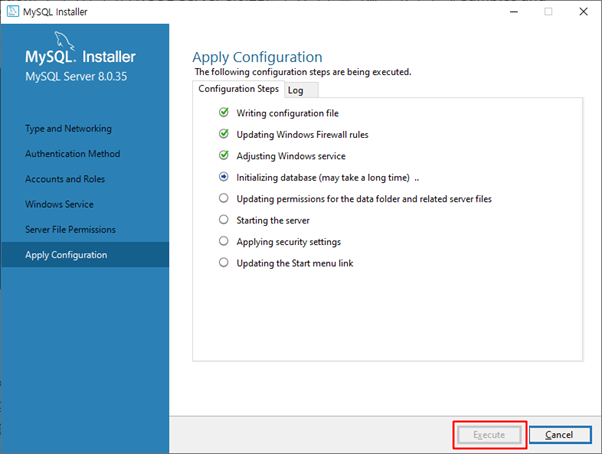
지금까지 진행한 설정[Configuration] 값을 적용하는 단계입니다.
[Execute]를 클릭하면 하나씩 설정이 실행됩니다.

설정 반영이 완료되었습니다. [Finish] 버튼을 클릭합니다.
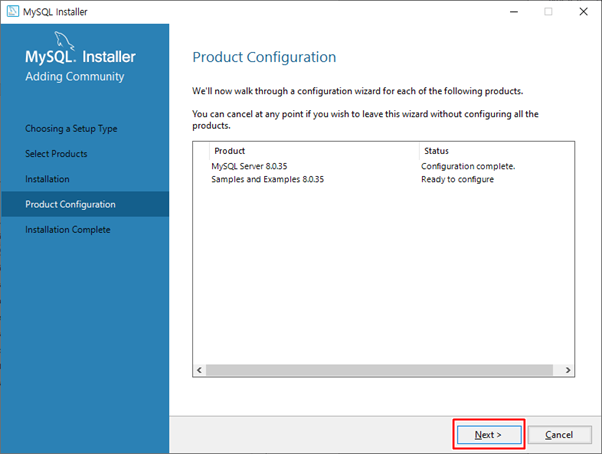
이제 제품에 대한 설정을 진행하는 단계입니다.
무슨 설치 단계를 이렇게 많이 해놓았을까 이상하네요. [Next] 버튼을 클릭합니다.
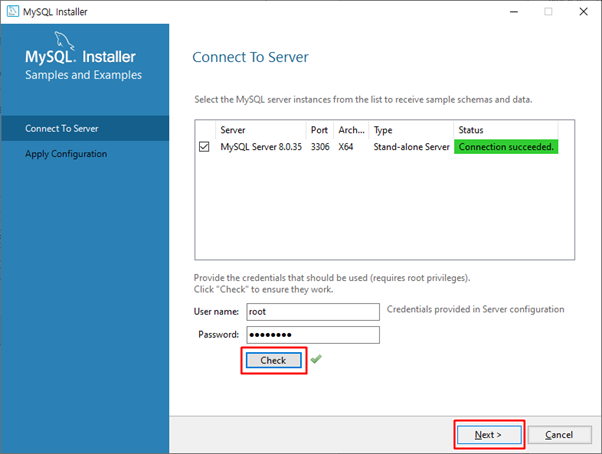
DB 서버에 접속을 하는 테스트 단계로 앞에서 입력했던 root 비밀번호를 입력하고 [Check] 버튼을 클릭 합니다.
Status에 Connection succeeded가 나오면 접속에 성공한 것입니다. [Next] 버튼을 클릭합니다.
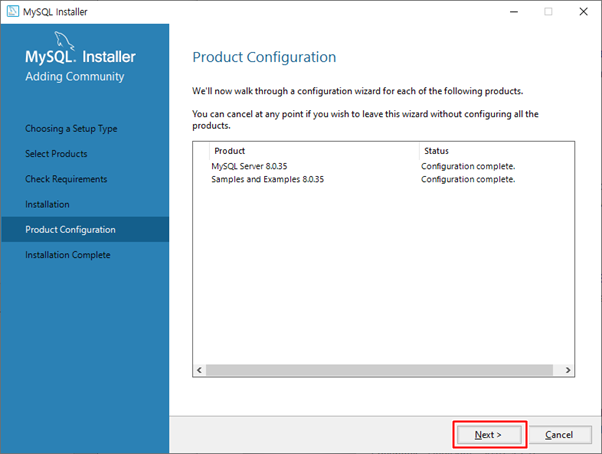
모든 설정작업이 잘 완료되었습니다. [Next] 버튼을 클릭합니다.
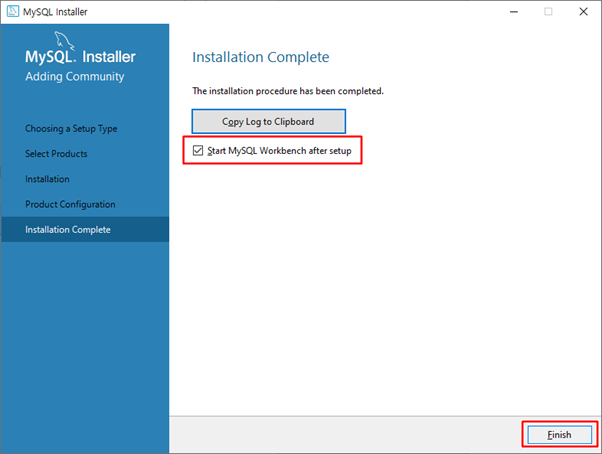
모든 MySQL 설치과정이 완료된 단계로 [Finish] 버튼을 클릭하여 종료 하거나 Start MySQL Workbench after setup을 체크하여 workbench를 실행시켜볼 수 있습니다. 여기서는 한번 실행해 봅니다.

MySQL용 Windows GUI 툴이 실행 됩니다. 접속을 해보도록 하겠습니다.
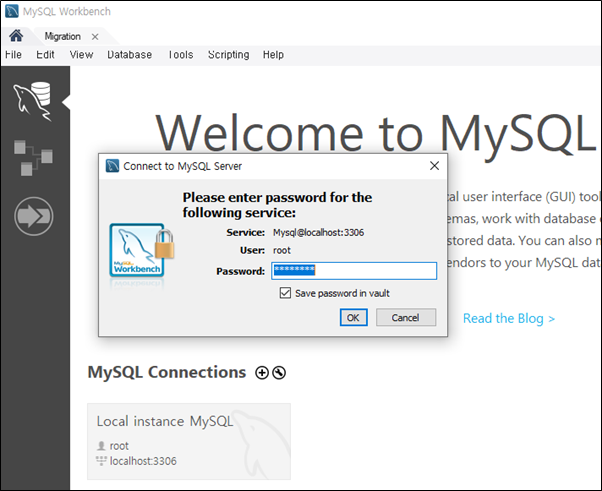
MySQL Connections에 있는 회색 박스를 클릭하고 root 비밀번호를 입력하여 로그인 합니다.
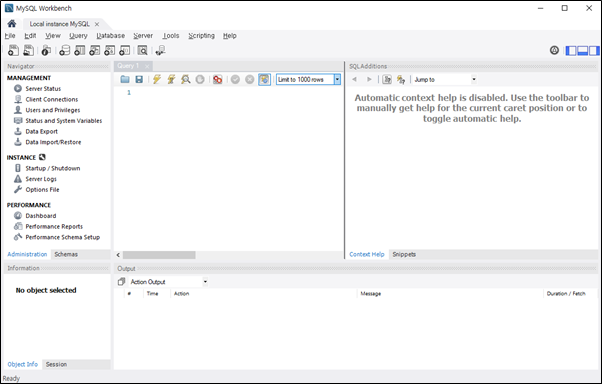
설치된 MySQL DB에 접속이 되었고 이곳에서 DB상태등을 확인하며 DB작업을 할 수 있는 화면이 나타납니다.
길고도 지루한 설치과정이 완료되었습니다.
- copy coding -