IntelliJ IDEA 2023.3 설치 및 프로젝트 생성
오랬 동안 Eclipse를 사용하여 개발을 해왔는데 최근에 IntellJ를 사용할 기회가 되어 설치부터 차근차근 정리를 해보려고 합니다.
JetBrains 사이트에 접속하여 설치 프로그램을 다운로드 합니다.
https://www.jetbrains.com/ko-kr/idea/download/?section=windows
다운로드 페이지에 접속해서 처음에 보이는 IntelliJ IDEA Ultimate는 유료 버전으로 30일 평가판이고 아래쪽으로 내려가면 IntelliJ IDEA Community Edition이 보입니다.
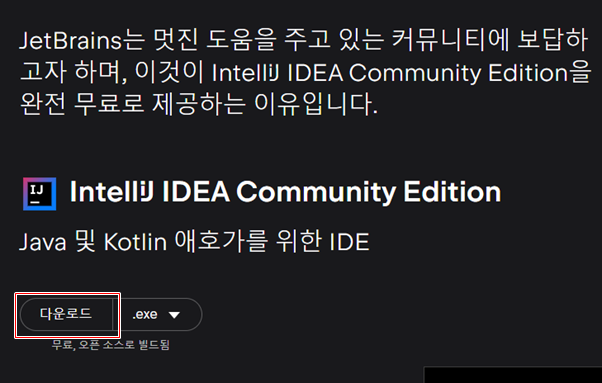
[다운로드]를 클릭하여 IntelliJ IDEA Community Edition 설치파일을 다운로드 받습니다.
다운받은 설치파일(ideaIC-2023.3.exe)을 실행하여 설치를 위한 설정 작업을 시작합니다.
설정 및 설치 작업은 간단 합니다.
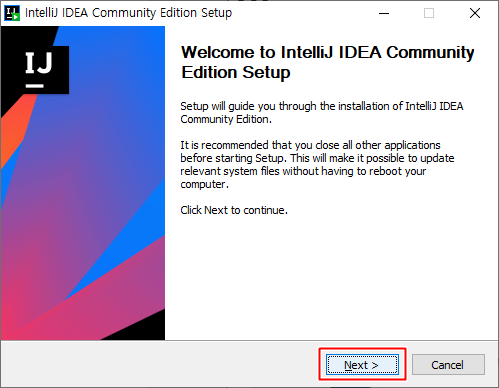
[Next] 버튼을 클릭합니다.
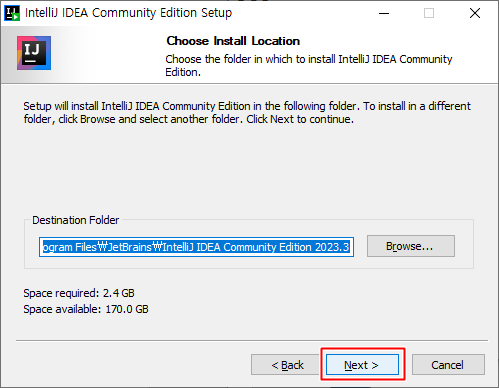
설치 위치를 선택하거나 기본 값을 그대로 사용하여 [Next] 버튼을 클릭합니다.
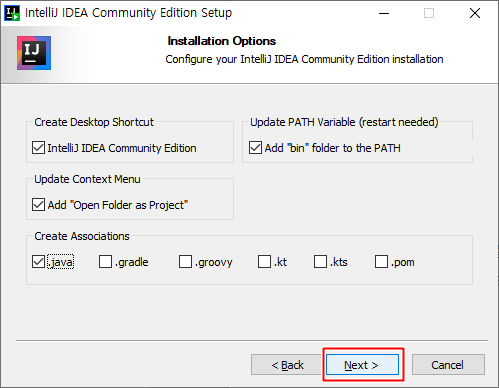
설치 옵션 선택입니다.
Create Desktop Shortcut : 바탕화면에 바로가기 생성 여부입니다.
Update PATH variable(restart needed) : 윈도우 환경변수에 자동으로 추가해 줍니다.
Update Context menu : 프로젝트 폴더를 선택해서 바로 작업 가능하도록 설정합니다.
Create Association : 사용 언어와 환경을 선택하는 것으로 복수선택이 가능합니다.
필요한 항목을 체크하고 [Next] 버튼을 클릭합니다.

여기까지 환경 설정 작업이었습니다.
[Install] 버튼을 클릭하여 설치를 진행합니다.
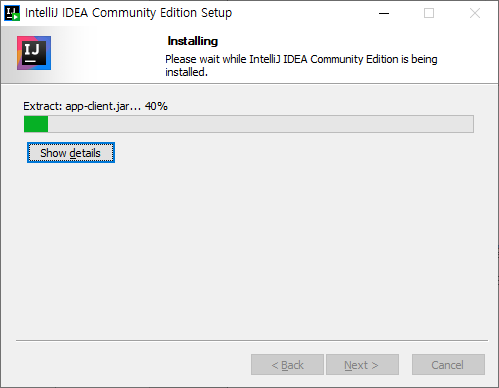
설치가 진행되고 잠시 후 완료됩니다.
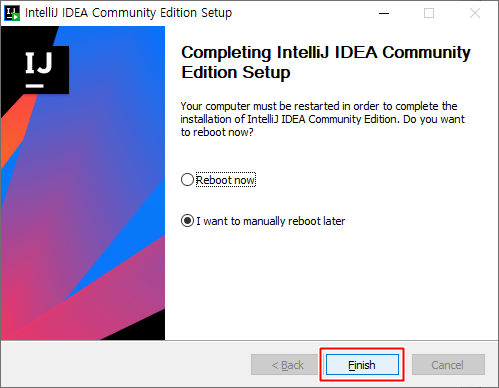
컴퓨터를 새로 시작해서 바로 환경설정을 적용하거나 나중에 재부팅을 선택합니다.
일단 나중에 재부팅 하기로 하고 [Finish] 버튼을 클릭하여 설치된 Intellij 프로그램을 실행해 봅니다.
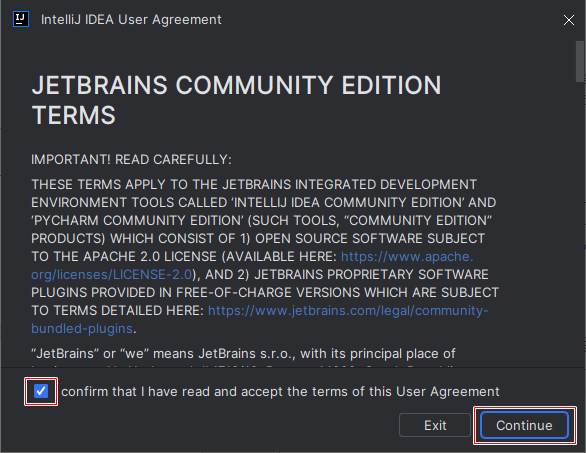
사용전에 라이센스 동의를 해야 합니다. 체크박스에 체크하면 [Continue] 버튼이 활성화됩니다.
[Continue] 버튼을 클릭합니다.
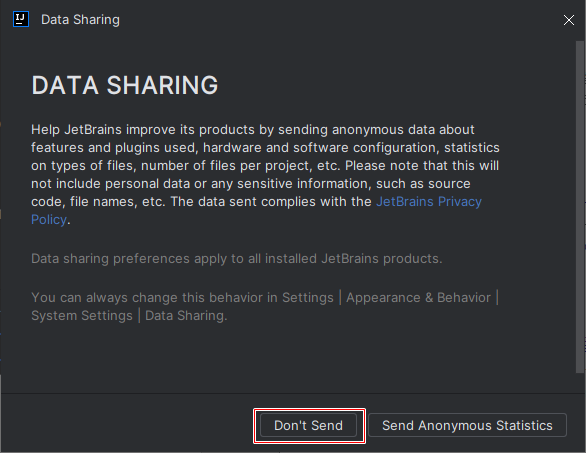
인텔리제이를 사용하면서 사용환경 등 여러가지 정보를 보내달라고 하는데 [Don’t Send]를 클릭해서 거절합니다.
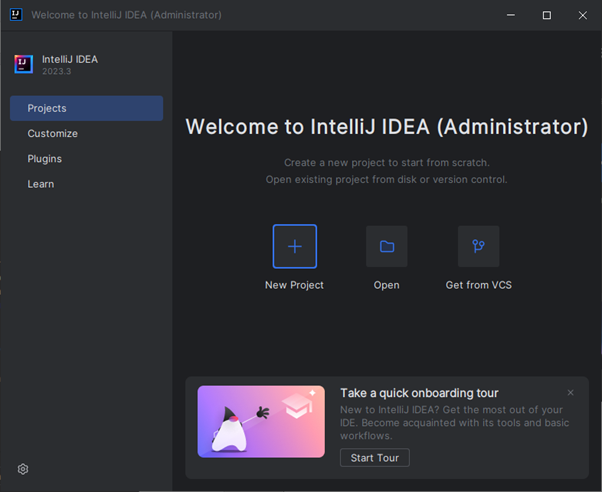
드디어 Intellij를 사용할 수 있는 화면에 도달했습니다.
좌측에 환경설정을 할 수 있는 메뉴들이 있는데 필요에 따라 하나씩 설정을 하면 됩니다.
간단하게 한번씩 클릭을 해봅니다.
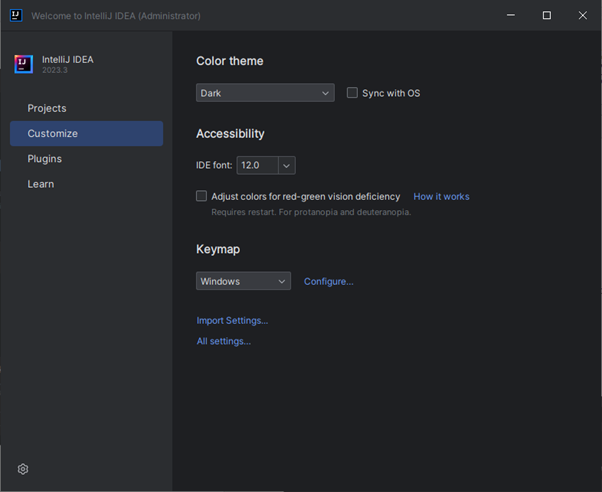
[Customize]를 클릭하면 우측에서 테마는 검은색 그대로 놔두고 디스플레이가 1920x1080인 경우는 글자가 너무 크게 보여서 폰트는 13.0에서 조금 작게 선택했습니다.
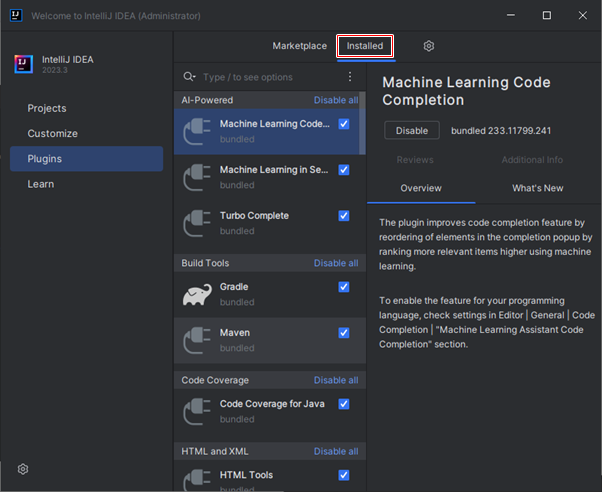
[Plugins]에서 Marketplace에는 설치할 수 있는 플러그인이 있고 Installed에는 기존에 설치되어 있는 Plugin들을 볼 수 있습니다.
[Learn]은 사용법에 대한 학습을 할 수 있는 새로운 팝업 창이 나타납니다.ㄴ
다시 좌측메뉴에서 [Projects]를 선택하고 우측에서 [New Project]를 선택해서 신규로 프로젝트를 하나 생성해보도록 하겠습니다.

대부분 알아서 입력 또는 선택하면 되는데 JDK는 기존에 설치한 프로그램이 없으면 바로 다운로드 가능 합니다.
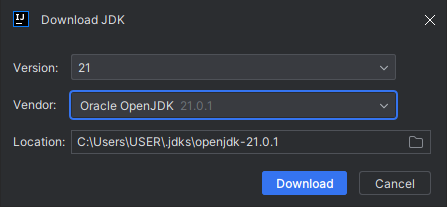
여러 버전 중 하나를 선택하고 설치 위치도 설정해서 [Download] 버튼을 클릭합니다.

바로 설치가 진행됩니다.
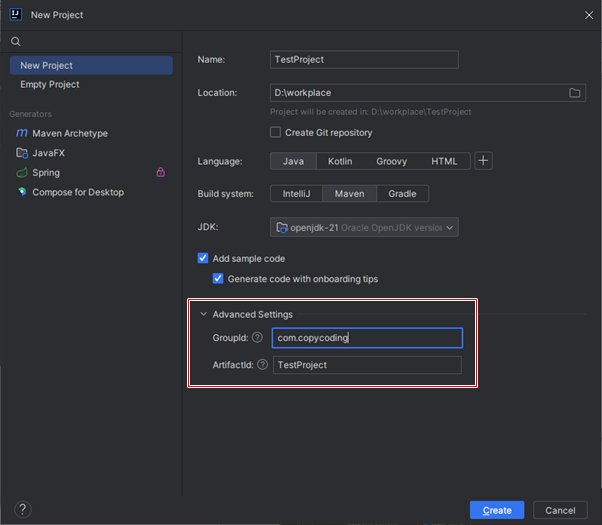
[Advanced Settings]를 확장하면 기본값이 설정되어 있는데 필요한 내용으로 수정합니다.
[Create] 버튼을 클릭하면 프로젝트가 생성됩니다.
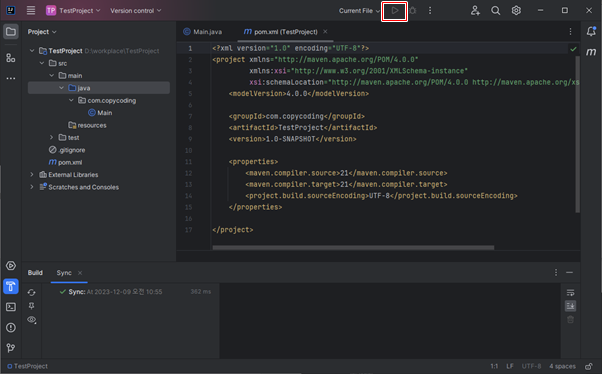
프로젝트가 생성된 모습입니다.
Pom.xml 파일을 보니 너무 심플하네요. 한참을 채워 넣어야 할 것 같습니다.
상단에 있는 실행 버튼을 클릭해서 프로젝트를 실행해 봅니다.

Java도 잘 실행이 되는군요.
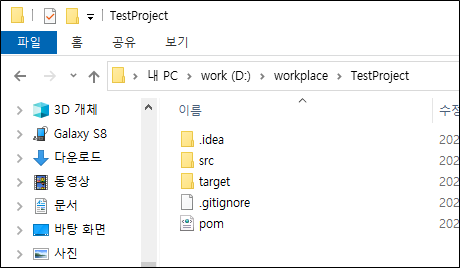
선택한 폴더에 프로젝트 파일도 생성되었습니다.
사용해 보면서 하나씩 추가적인 기능 설명도 정리를 해보겠습니다.
- copy coding -