VisualSVN Server 5.3.1 Repository 생성 및 User Group 관리
몇년 전에 VisualSVN 4.x 버전에 대해 설치 방법을 알아보았는데 변경된 기능이 있는지 확인하기위해 설치 및 간단한 사용법을 알아봅니다.
한가지 주의사항은 컴퓨터 이름이 영문이어야 설치가 가능합니다. 한글인 경우 설치가 중단됩니다.
먼저 프로그램을 다운로드 받습니다.
https://www.visualsvn.com/downloads/
사이트에 접속하면 다양한 제품이 있는데 SVN을 찾아봅니다.
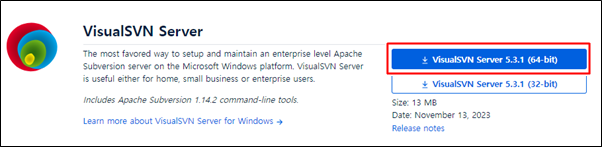
2개의 버전이 보이는데 [VisualSVN Server 5.3.1 (x64-bit)]를 클릭하고 저장할 폴더를 선택해서 VisualSVN-Server-5.3.1-x64.exe 파일을 다운로드 합니다.
다운로드가 완료되면 프로그램을 실행합니다.
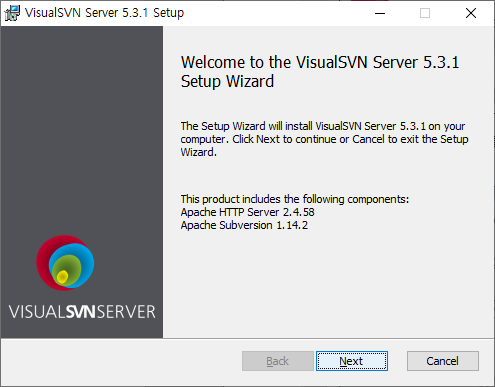
제품에 Apache HTTP Server와 Apache Subversion이 포함되어 있다는 안내 글이 보입니다.
[Next] 버튼을 클릭합니다.
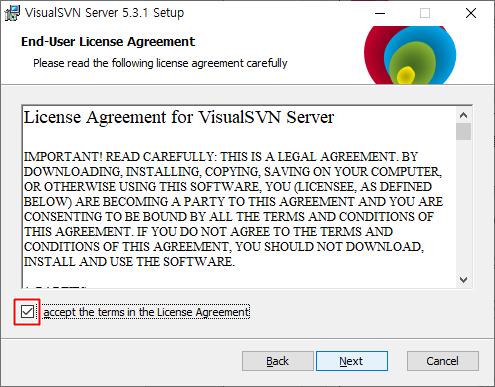
저작권 관련 내용으로 [I accept the terms in the License Agreement] 앞에 있는 체크박스를 클릭해야 [Next] 버튼이 활성화됩니다. [Next] 버튼을 클릭합니다.
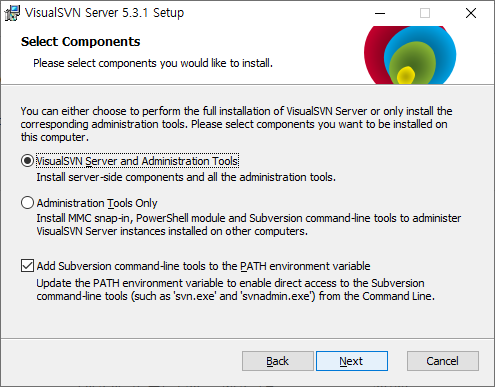
컴포넌트 선택 화면인데 기본값으로 하고 [Next] 버튼을 클릭합니다.
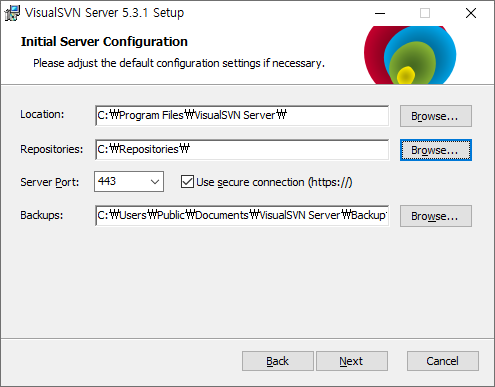
설치 위치와 접속 방법 등에 대한 선택 화면입니다.
repositories 위치를 변경 하려면 [Browse...] 버튼을 클릭 하고
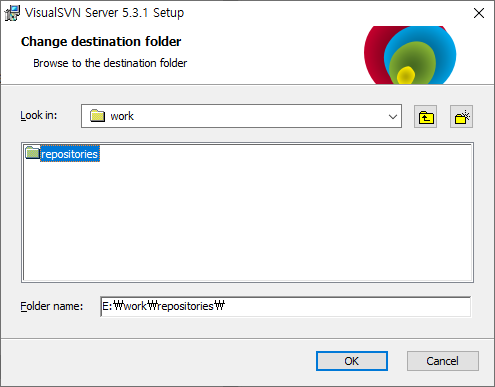
폴더를 선택해주면 됩니다.
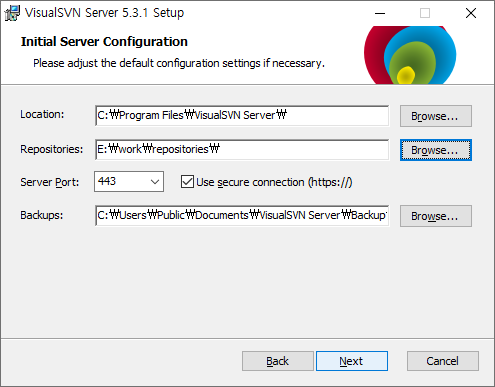
Repositories 위치를 변경을 해보았습니다.
서버 접속 Port도 변경하려면 수정을 하고 [Next] 버튼을 클릭합니다.
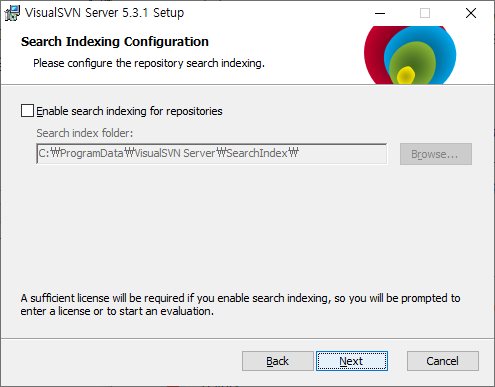
설치 후 툴에서 full-text 검색이 가능하게 해준다는데 개발 툴에서 검색하면 될것 같아 [Next] 버튼을 클릭합니다.
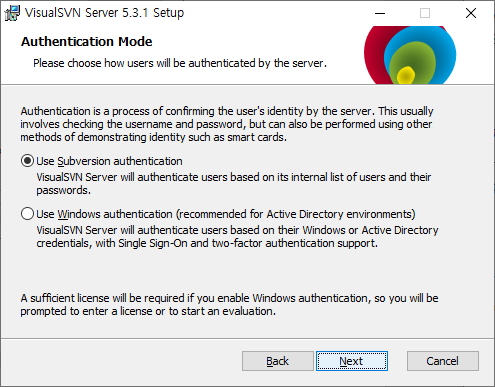
사용자 인증 관리를 Subversion에서 하는 것으로 놓고 [Next] 버튼을 클릭합니다.
사용자 추가와 그룹관리는 아래에서 설명합니다.
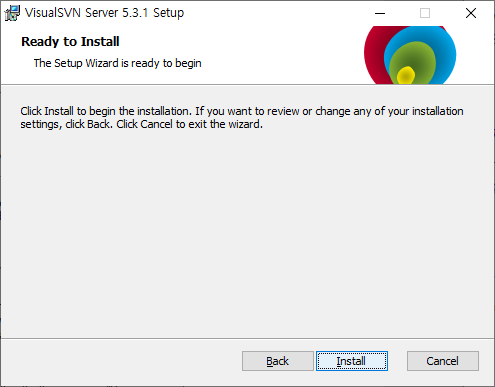
설정이 완료되었습니다. 만약 수정이 필요하면 [Back] 버튼을 클릭하여 수정을 하고 설치를 진행하려면 [Install] 버튼을 클릭합니다.
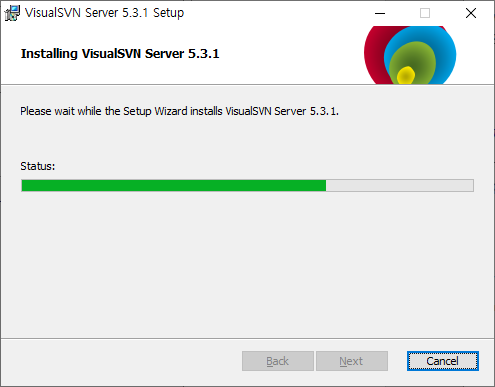
설치가 진행됩니다.
설치하다가 컴퓨터 이름이 한글인 경우 설치가 중단됩니다.
꼭 영문으로 컴퓨터 이름을 변경하세요.
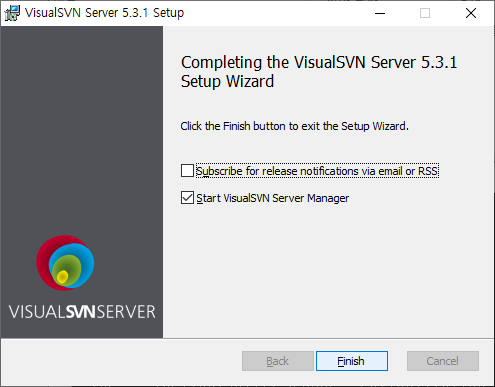
설치가 완료되었습니다. VisualSVN Server를 실행하도록 하고 [Finish] 버튼을 클릭 합니다.
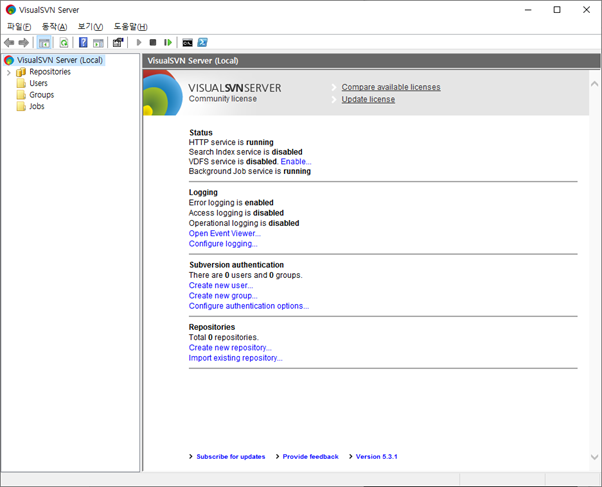
VisualSVN Server의 모습입니다.
Repository를 하나 생성하도록 하겠습니다.

좌측 트리 메뉴에서 Repositories에 마우스를 놓고 우측 클릭을 하여 팝업 메뉴를 띄웁니다.
여기서 [Create New Repository]를 클릭합니다.
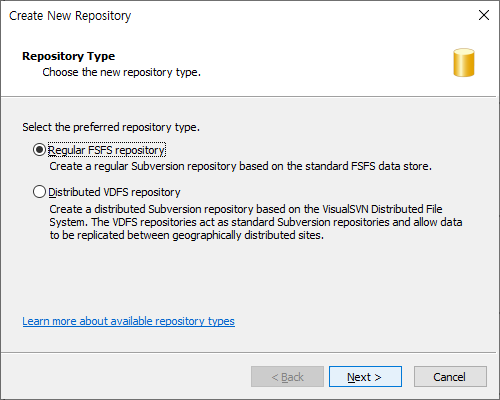
Regular FSFS(Fast Secure File System)으로 기본적인 저장 방법과
Distributed VDFS(VisualSVN Distributed File System)으로 master와 slave로 분리되어 이중으로 저장하는 방법이 있습니다.
그냥 기본으로 두고 [Next] 버튼을 클릭합니다.
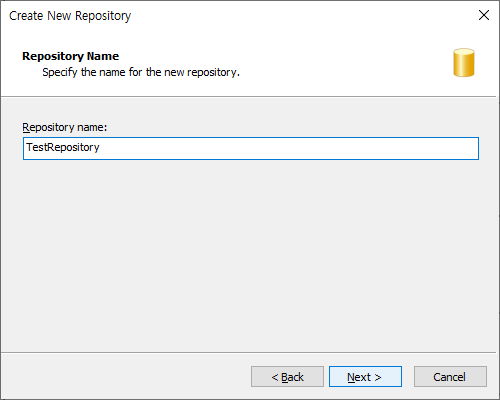
새로 생성하는 Repository 이름을 마음대로 결정합니다. 저는 TestRepository로 했습니다.
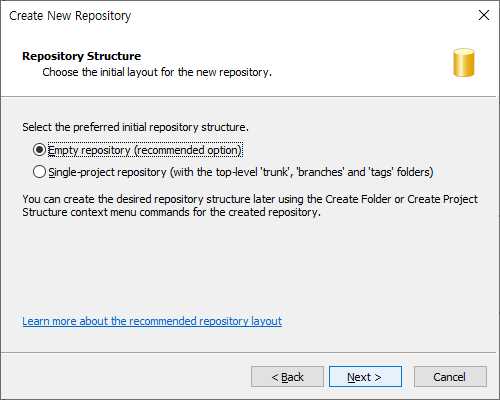
Empty는 빈공간을 만들고 여기에 여러 개의 프로젝트를 추가하도록 하는 방법과 Single-project로 처음부터 하나의 프로젝트만 관리하도록 생성하는 방법이 있습니다.
기본으로 놔두고 [Next] 버튼을 클릭합니다.
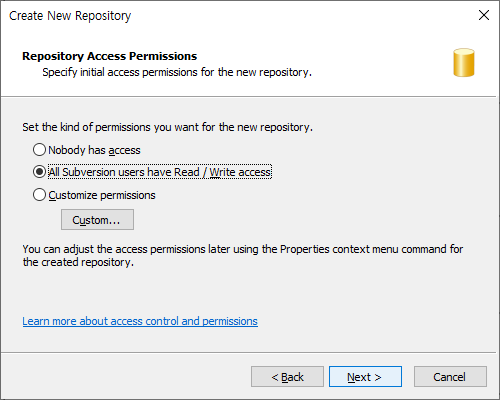
모든 사용자가 읽기 쓰기 가능하도록 두고 [Next] 버튼을 클릭합니다.
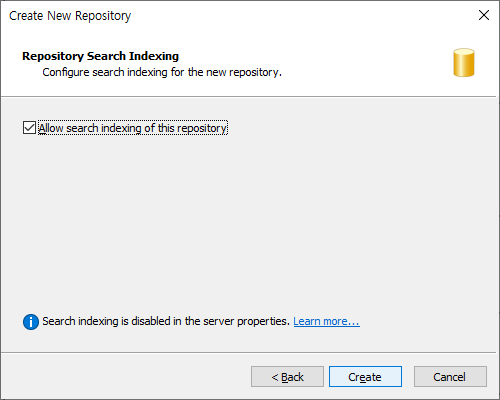
앞에서 설정할때 Search Index를 체크한 경우 필요한 기능입니다.
[Create] 버튼을 클릭하여 저장소를 생성합니다.
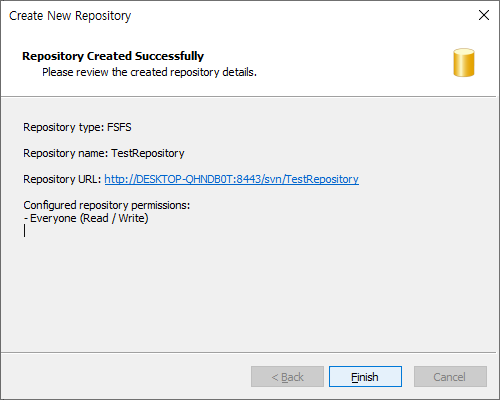
저장소에 접근할 수 있는 방법으로 URL을 알려주고 있습니다.
Eclipse, Intellij등에서 형상관리를 위해 접속하는데 사용하면 됩니다.
잘 복사해 놓습니다.
이제 사용자와 그룹을 만들어서 관리해보도록 하겠습니다.
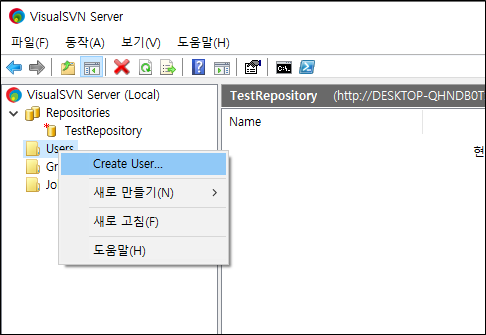
좌측 메뉴에서 Users에 마우스를 대고 우클릭을 합니다.
[Create User...] 메뉴를 클릭 합니다.
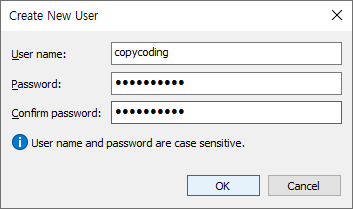
신규 사용자와 비밀번호를 입력해서 유저를 생성합니다.
비밀번호는 기억하거나 어딘가에 적어놓도록 합니다.
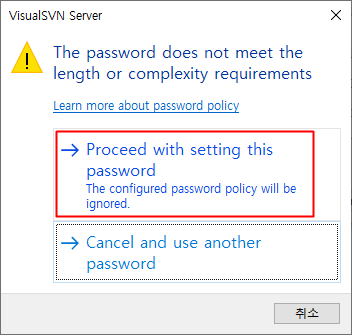
비밀번호가 너무 간단하다고 하는데 위에 있는 Proceed ...라고 적힌 상단 글씨를 클릭하면 그냥 생성됩니다.
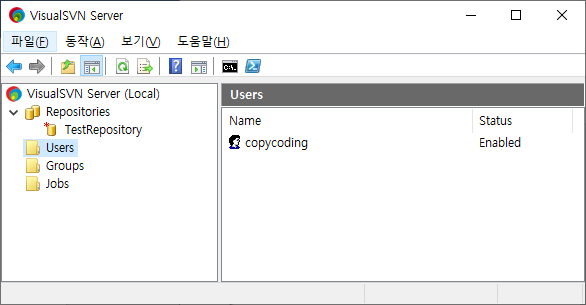
User가 생성되었습니다.
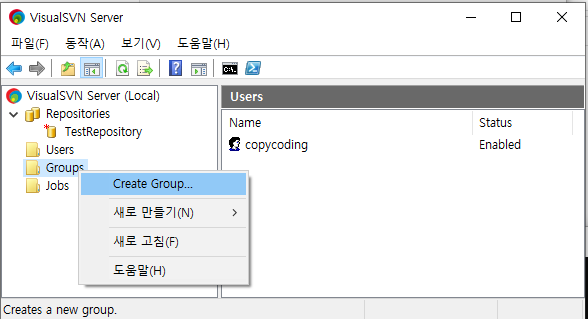
그룹도 동일한 방법으로 Groups에 마우스를 놓고 우클릭을 합니다.
[Create Group...] 메뉴를 클릭 합니다.
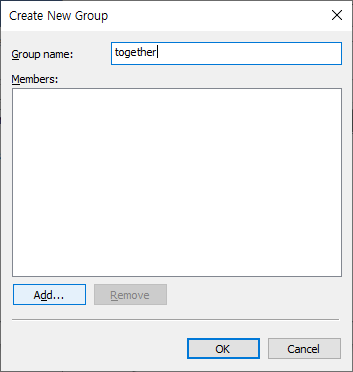
그룹 이름을 적당히 입력하고 그룹에 멤버를 추가하기 위해 하단의 [Add...] 버튼을 클릭해 봅니다.
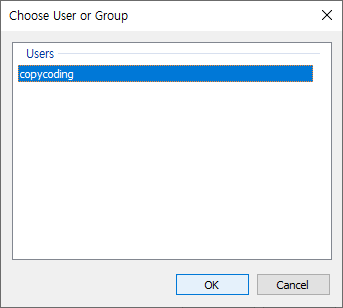
조금 전 생성한 User가 보입니다.
선택하고 [OK] 버튼을 클릭합니다.
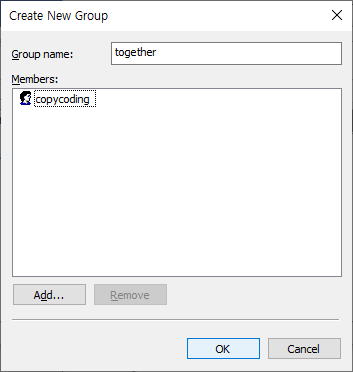
together 그룹에 추가되었습니다.
추가할 사용자가 더 없으니 그냥 [OK] 버튼을 클릭합니다.
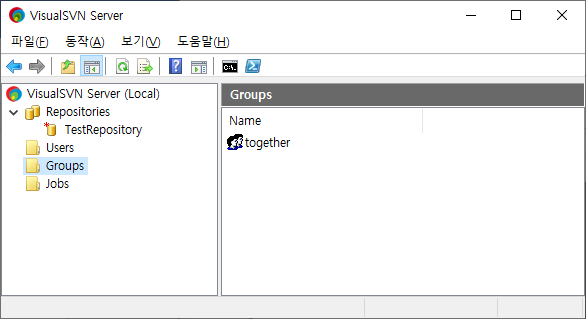
그룹이 멤버를 포함하면서 생성이 되었습니다.
이제 생성한 Repository를 사용할 수 있는 사용자 또는 그룹을 연결하는 작업을 시작해 봅니다.
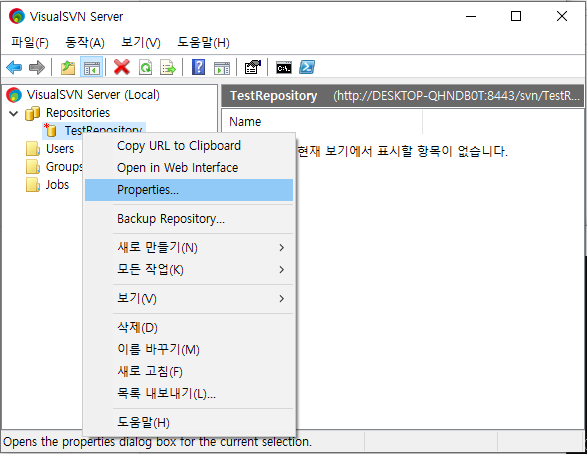
생성한 TestRepository에 마우스를 놓고 우클릭하여 [Properties...]를 클릭합니다.
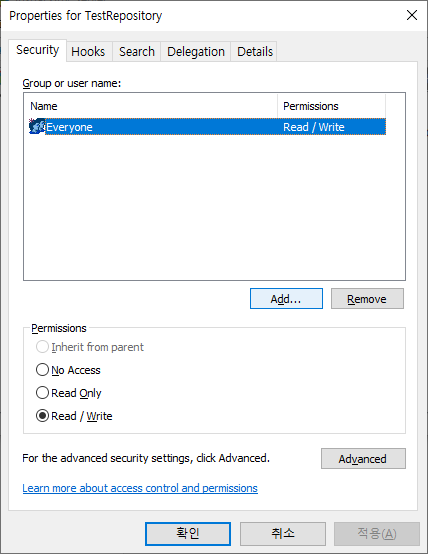
Everyone이라는 그룹이 기본으로 포함되어 있습니다.
조금전에 생성한 그룹을 포함하기 위해 [Add...] 버튼을 클릭합니다.
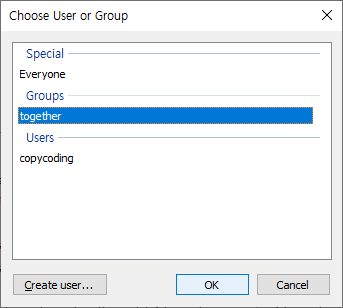
조금전에 생성한 together 그룹이 보입니다. 선택하고 [OK] 버튼을 클릭합니다.
물론 아래에 있는 user를 한명, 한명 추가하려면 하단에 있는 Users에서 선택을 해도 되지만 그럼 사용자가 많은 경우 관리가 어렵게 됩니다.
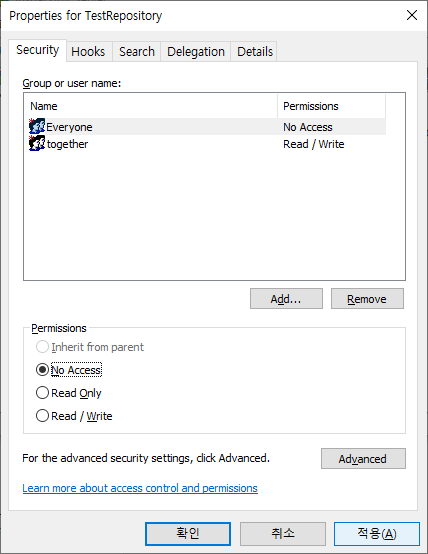
기본으로 추가된 Everyone은 아무나 접속 가능한 설정이므로 접속을 차단해야 합니다.
Everyone을 선택하고 하단에 있는 No Access 라디오 버튼을 선택한 후 [OK] 버튼을 클릭하면 접속권한이 취소됩니다.
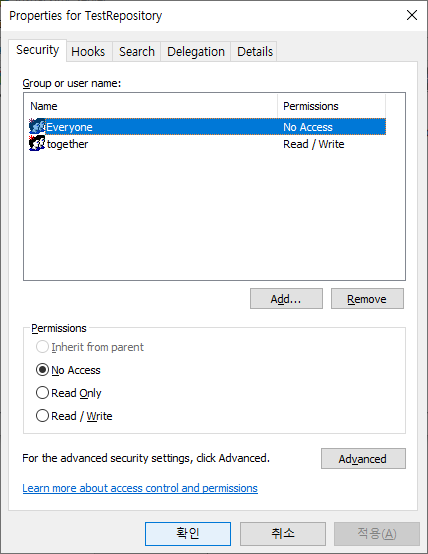
이런식으로 사용자와 그룹을 관리하면 됩니다.
다음번에는 Repository에 Project를 Share하고 commit 해보도록 하겠습니다.
- copy coding -