[OCI] Oracle Cloud Server FTP 연결 FileZilla, WinSCP
오라클 클라우드에 서버 인스턴스를 생성하고 FTP로 접속을 하는 방법입니다.
OCI에 서버 인스턴스 생성하기를 보시려면 전에 작성한 글을 참고 하세요.
[OCI] Oracle Cloud 평생 무료 서버 만들기
FTP로 접속을 위해서는 인스턴스의 Public IP를 확인해야 합니다.
오라클 클라우드에 접속해서 인스턴스 페이지로 이동 합니다.
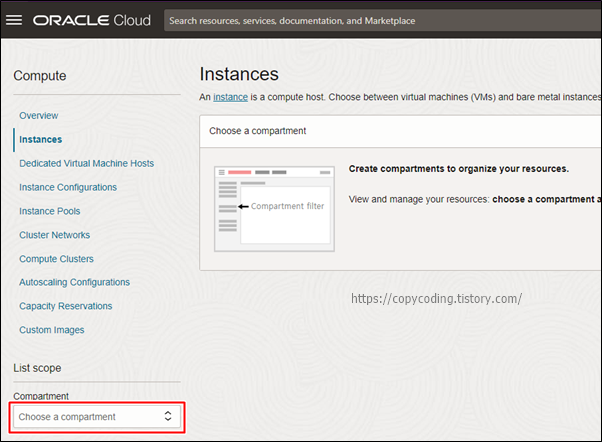
좌측 하단 Compartment에서 root를 선택하여 실행중인 인스턴스를 확인 합니다.
root 이외에 다른 이름으로 생성하였다면 접속할 compartment를 선택하면 됩니다.
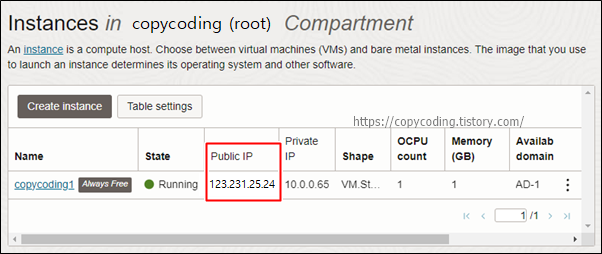
저는 아직 하나만 생성해서 리스트에 하나만 나옵니다.
여기서 Public IP가 외부에서 서버로 FTP 접속할때 사용하는 IP 입니다.
IP는 확인 했으니 Windows용 FTP Client에서 접속하는 방법을 알아 봅니다.
1. FileZilla 접속 설정
먼저 FileZilla를 이용한 접속 설정 방법입니다.
윈도우에서 FileZilla를 실행합니다.
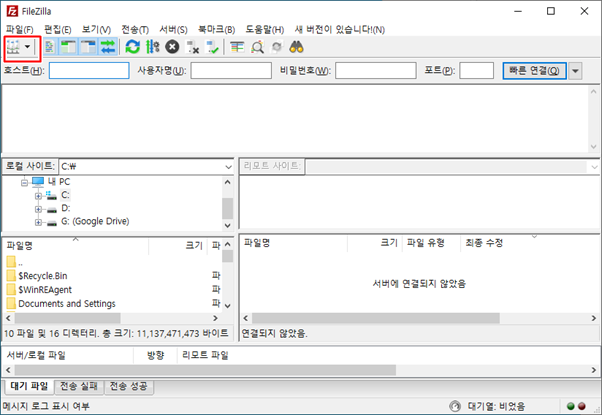
메뉴에서 [파일 > 사이트 관리자]를 선택 합니다.

그리고 사이트 관리자 팝업 창에서 New Site 버튼을 클릭하고 접속 정보를 입력 합니다.
저는 기존에 생성해놓고 사용하지 않는 접속정보가 있어서 새 사이트2를 그냥 이용했습니다.
프로토콜 : SFTP 선택
호스트 : OCI에서 확인한 Public IP를 입력해 줍니다.
포트 : 22 (입력 안해도 SFTP 기본으로 접속합니다)
로그온 유형 : 키 파일 선택
사용자 : opc (최초 사용자는 opc 입니다)
키 파일 : 찾아보기 버튼을 클릭해서
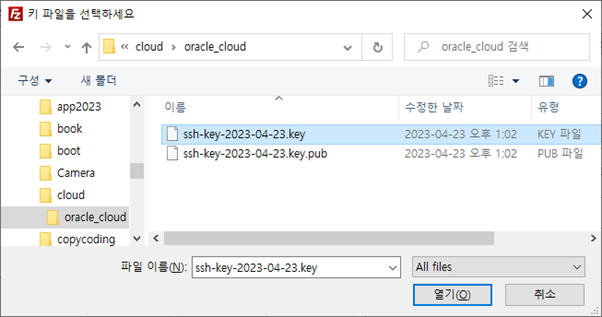
인스턴스를 만들때 저장해 놓은 키 xxx(각자 저장할때 만든 파일명).key를 선택 합니다.

모든 접속정보를 입력 했으면 [연결] 버튼을 클릭 합니다.
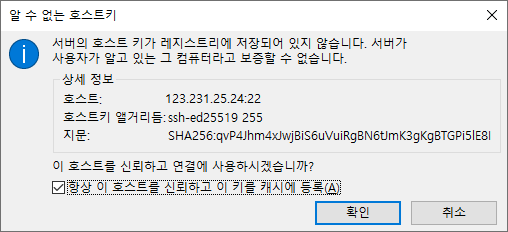
새로 접속하려는 사이트 연결 정보가 나오면 [확인] 버튼을 클릭 합니다.
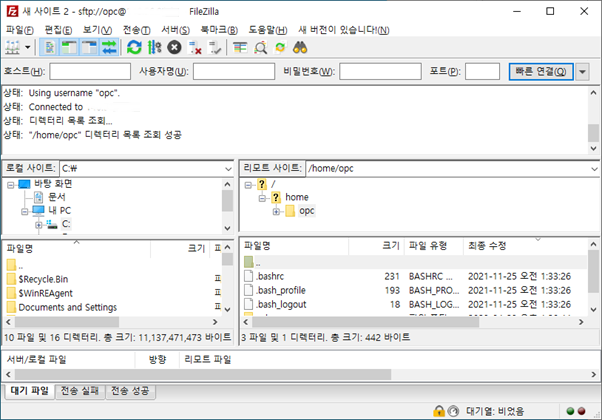
접속이 완료되었습니다.
2. WinSCP 접속 방법
이번에는 WinSCP를 이용하여 Oracle Cloud Server에 접속하는 방법입니다.
FileZilla와 동일하고 키 설정하는 부분만 차이가 있습니다.
WinSCP를 실행 합니다.
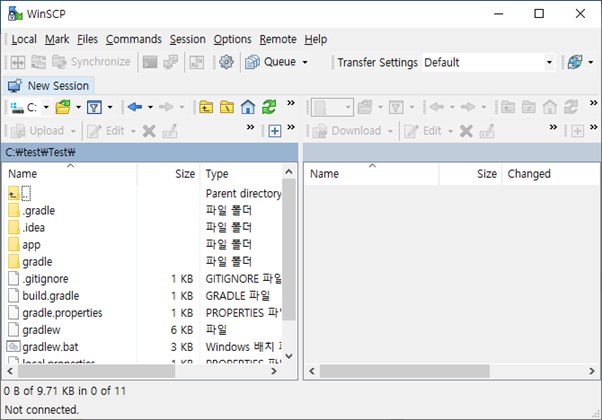
실행하면서 바로 Login 팝업 창이 나타납니다.
Login 팝업 창이 안보이면 New Session 탭을 클릭해 줍니다.
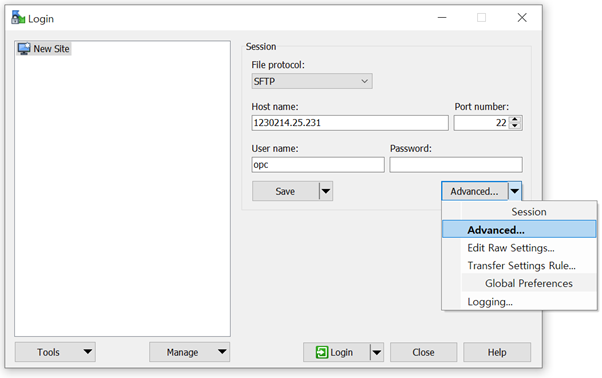
FileZilla와 동일하게 Public IP와 opc 등 접속정보를 입력합니다.
키를 등록하는데 기존에 저장한 키(확장자 key)를 인식하지 못하여 ppk로 변경하는 작업을 진행하고 키를 등록해야 합니다. 그냥 아래 순서대로 진행하면 됩니다.
키를 등록하기 위하여 [Advanced] 버튼을 클릭 하고 Advanced를 선택해 줍니다.
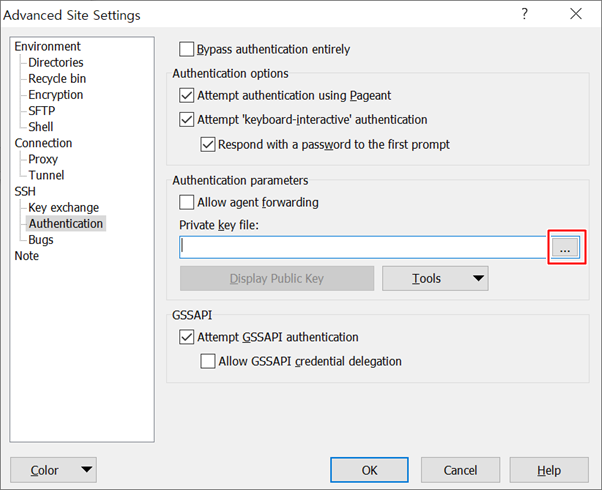
Advanced Site Settings 팝업 창이 나타납니다.
좌측 메뉴에서 SSH > Authentication을 선택하고
우측에서 Private key file:에서 찾기 버튼(...)을 클릭 합니다.
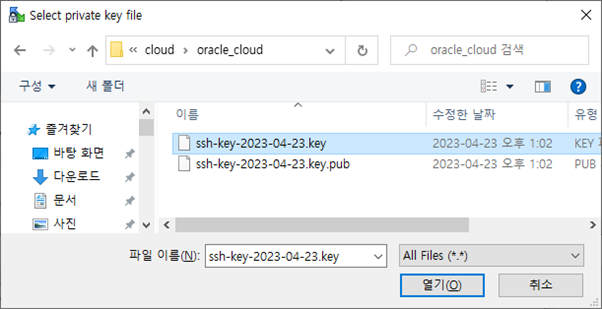
WinSCP는 key 확장자 파일은 안보이기 때문에 All Files를 선택해야 합니다.
그리고 xxxx.key 파일을 선택해 주는데 WinSCP는 PuTTY에서 생성하는 키 형태를 지원하므로 변경을 하겠다고 합니다.
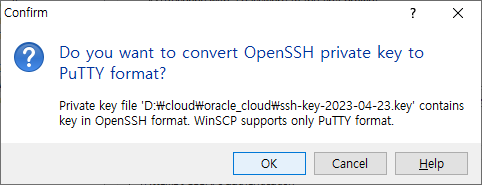
파일을 PuTTY 형태로 변경을 위하여 [OK] 버튼을 클릭 합니다.
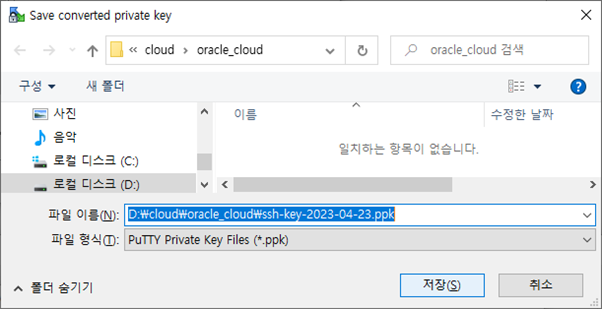
그럼 변경된 파일을 저장할 위치를 물어보는데 그냥 동일한 위치를 선택하고 [저장] 버튼을 클릭합니다. 확장자가 달라 기존파일을 덥어쓰지는 않습니다.
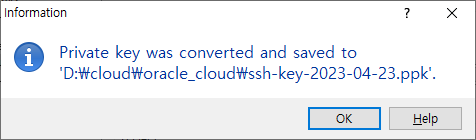
파일이 저장 되었습니다. [OK] 버튼을 클릭 합니다.
다시 파일 찾기를 선택해서 변경된 xxx.ppk 파일을 선택해 줍니다.
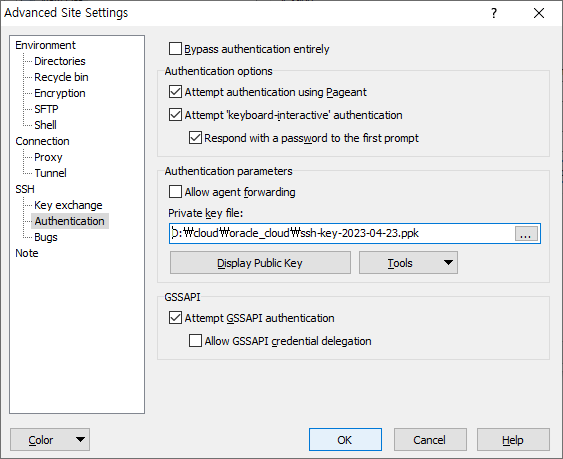
키 선택이 완료 되었습니다. [OK] 버튼을 클릭 합니다.
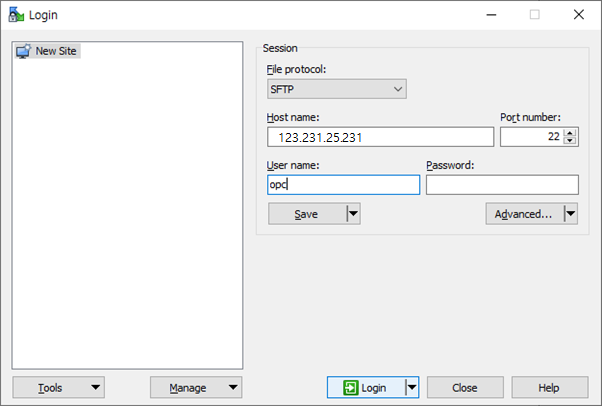
선택한 키 정보가 보이지는 않지만 모든 설정이 완료 되었습니다.
이제 [Login] 버튼을 클릭 하면
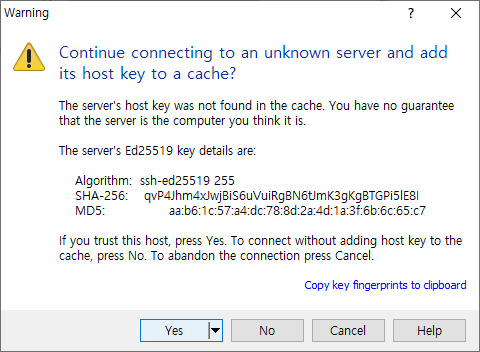
접속하려는 서버에 대한 확인을 하고
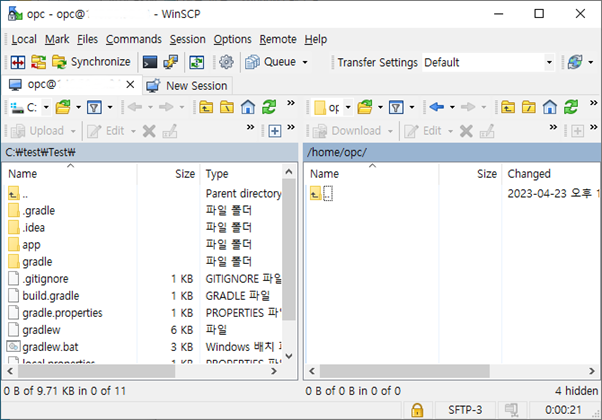
접속이 완료 됩니다.
많은 FTP Client 프로그램이 있지만 많이 사용하는 2개만 알아보았습니다. 다른 프로그램도 비슷하게 설정하면 됩니다.
- copy coding -