Oracle에서 제공하는 평생 무료 서버를 만들어 보도록 합니다.
서버 인스턴스를 생성하려면 Oracle Cloud에 계정이 있어야 합니다.
오라틀 클라우드 회원 가입 방법은 전에 작성한
Oracle Cloud 평생 무료 서버 사용을 위한 회원 가입
을 참고해서 가입하시면 됩니다.
Server 생성을 위해 오라클에 로그인을 하거나 oracle cloud free tier로 검색을 합니다.
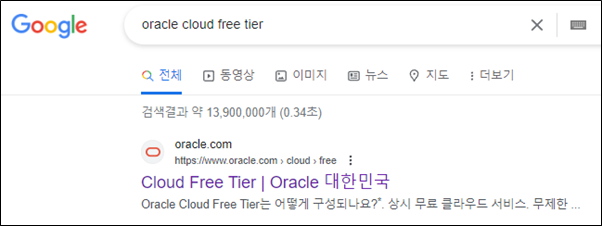
https://www.oracle.com/kr/cloud/free/ 이게 링크입니다.
페이지 하단에 상시 무료(평생 무료) 서비스로 사용할 수 있는 항목들이 안내되어 있습니다.
화면캡처 이미지 글씨가 작네요. 사이트에 가서 한번 읽어보시기 바랍니다.
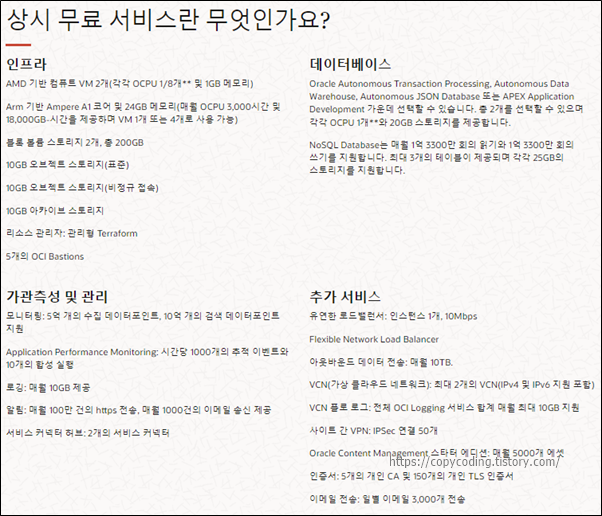
개발자가 무엇을 테스트 하느냐에 따라서 적은 용량일 수 있지만 실제 서비스가 아닌 테스트 용이라면 VM Server 2개, DB Server 2개, Load Balancer를 무료로 사용할 수 있다면 나쁘지 않은 서비스 같습니다.
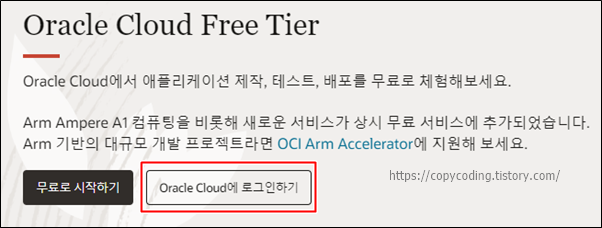
[무료로 시작하기]는 처음 접속하는 사람들을 위한 Oracle Cloud에 가입하는 화면으로 이동하고
[Oracle Cloud에 로그인하기]는 기존 가입자들이 Cloud를 사용하기 위한 화면을 이동 합니다.
1. 계정 로그인

클라우드 계정 이름에 회원 가입시 생성한 계정을 입력 합니다.

계정 로그인 정보는 가입시 사용한 email과 비밀번호를 입력하고 [사인인] 버튼을 클릭하여 로그인을 합니다.

로그인을 하고나면 아무것도 생성한게 없어서 볼수 있는상태가 없습니다.
2. Instance 생성
이제 인스턴스를 하나 생성합니다.
좌측 상단 햄버거 버튼을 클릭해서 메뉴를 확장 합니다.

그리고 좌측 메뉴에서 Compute를 선택하고 우측에서 Instances 메뉴를 클릭하여 인스턴스 생성화면으로 이동 합니다.

처음에 메뉴를 클릭하고 들어가면 위와같은 화면이 아니고 할수 있는게 아무것도 없습니다. “대체 어디가서 인스턴스를 생성하라는거야?” 할게 되는데 좌측 하단 Compartment에 아무것도 선택되어있지 않은경우 입니다.

Compartment에서 root를 선택하면 우측에 [Create instance] 버튼이 보이는 화면이 나타납니다.
이제 인스턴스를 생성하기 위해 [Create instance] 버튼을 클릭 합니다.
무료로 사용하기 때문에 Create compute instance 페이지에서 수정할 수 있는것은 몇개 없습니다.
3. Instance 위치 선택
여기서부터 Instance 생성을 위한 상세 설정 화면입니다.
무료버전이라 선택할 수 있는 항목은 많지 않습니다.

Name은 자동으로 instance-20230415-1755 이런식으로 기본값이 입력되어 있는데 관리하기 편하도록 수정을 해주면 됩니다. Name은 나중에 호스트명이 됩니다.
Placement는 그냥 사용하면 됩니다. 우측에 있는 Edit 텍스트를 클릭하여 확장하면 처음 회원가입할때 선택한 위치에 생성되는것을 확인할 수 있습니다.
4. OS Image 선택
Image and shape를 변경하기 위해 우측 상단 Edit 텍스트를 클릭 합니다.
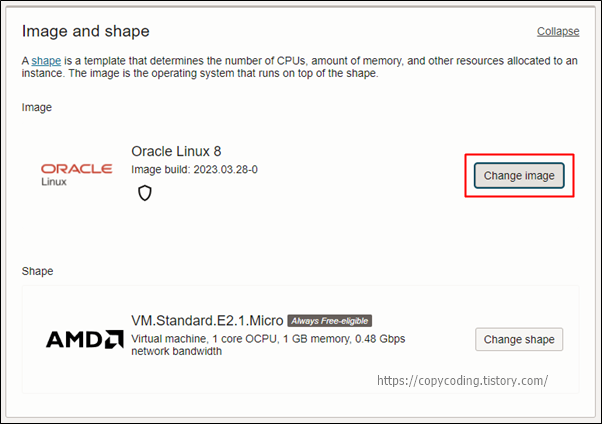
운영체제 이미지는 처음에 Oralce Linux 8로 선택되어 있는데 [Change Image] 버튼을 클릭해서 어떤 운영체제가 가능한지 확인해 봅니다.
Shape는 운영체제를 사용할 Hardware입니다. 1CPU, 1GB Ram이니 간단한 테스트정도로 사용해야겠네요.

팝업으로 사용가능한 OS와 버전들이 있는데 저는 CentOS 7을 선택했습니다. 선택할때 무료로 사용하려면 검정색 바탕의 [Always Free-eligible]이 있는 운영체제를 선택하면 됩니다.
선택이 완료되면 하단 [Select image] 버튼을 클릭해서 선택사항을 반영 합니다.
5. Netwoking

Networking은 처음 Oracle Cloud Infrastructure를 사용하는 거라면 Network과 Subnet을 생성해 주어야 합니다. 이름은 적당하게 입력해 줍니다.
6. SSH 보안 key

SSH keys는 서버에 접속할때 사용하는 키에 대한 정보 입니다. 만약 개인적으로 생성해서 사용하는 키가 있으면 upload를 해주면 되는데 그런게 없다면 [Save private key] 버튼을 클릭해서 새로운 키를 생성하면 됩니다.
그리고 Save public key도 선택해서 두개의 키를 모두 저장해 놓습니다.
나중에 telnet, ftp 접속에 사용됩니다.
7. Instance 생성

Boot volume도 기본적으로 제공하는것만 사용하기위해 수정 없이 진행 합니다.
마지막으로 [Create] 버튼을 클릭하여 인스턴스를 생성 합니다.
만약 기본제공보다 Boot Volume이 더 필요하면 체크박스를 선택하고 용량을 아래 그림처럼 용량을 입력하고 추가되는 요금을 지불하면 됩니다.

8. Instance 생성 확인
Create 버튼을 클릭하면 잠시 생성하는 시간이 지나고 화면이 전환됩니다.

그리고 좀더 기다리면 좌측의 박스 배경색이 녹색으로 변경되면 RUNNING 상태로 모든 생성 작업이 완료가 됩니다.

그리고 상부 메뉴로 돌아가면 Instance 하나가 생성되어 있는 것을 확인할 수 있습니다.
이제 생성된 서버에 필요한 작업을 하나씩 해나가면 됩니다.
- copy coding -
'Cloud' 카테고리의 다른 글
| AWS 루트 사용자 비밀번호 찾기 (0) | 2023.08.31 |
|---|---|
| [OCI] Oracle Cloud Server FTP 연결 FileZilla, WinSCP (0) | 2023.05.24 |
| [OCI] Oracle Cloud 평생 무료 서버 사용을 위한 회원 가입 (0) | 2023.04.14 |
| [AWS] Amazon Cloud EC2 CentOS Root Password 분실/재설정 (0) | 2023.03.01 |
| [AWS] RDS Database 생성 (Amazon Cloud ) (0) | 2023.01.08 |