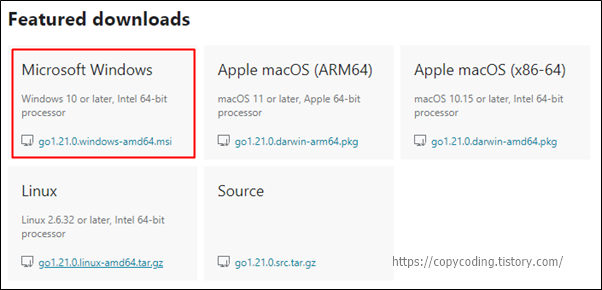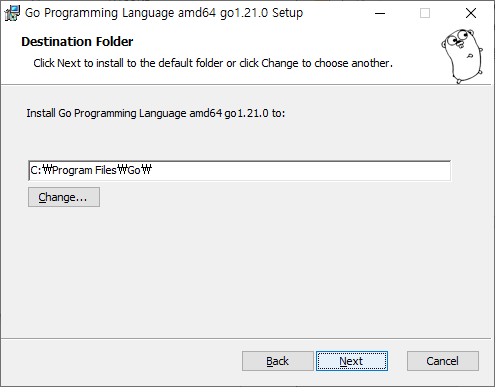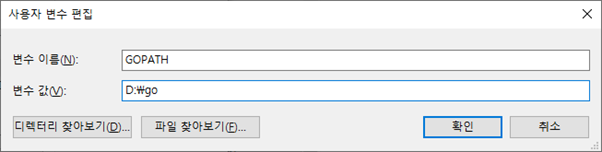Windows에 Golang을 설치하는 방법과 일반 텍스트 편집기를 이용하여 코딩하고 컴파일 및 실행하는 방법에 대해 지난번에 알아보았습니다. (https://copycoding.tistory.com/442)
텍스트 편집기를 이용하면 당연히 작업 속도가 느리기 때문에 좀더 향상된 기능을 이용하기 위해 Visual Studio Code를 설치해서 작업하는 방법에 대해 알아보겠습니다.
최신 버전을 다운받기 위해 사이트에 접속 합니다.
https://code.visualstudio.com/

대부분의 사이트가 구성을 변경하기 때문에 화면이 동일하지 않을 수 있습니다.
[Download for Windows] 를 클릭하여 설치파일을 다운로드 받습니다.
다운로드 받은 파일을 실행하여 설치를 진행 합니다.
설치 진행은 단순하지만 진행 상황을 하나씩 캡처해 보았습니다.

모든 유저가 사용할 수 있도록 설치가 진행된다고 합니다.
[확인] 버튼을 클릭합니다.

사용권 계약입니다.
[동의합니다] 라디오 버튼을 선택하도 [다음] 버튼을 클릭 합니다.

VS Code를 설치할 위치를 정의합니다. 만일 다른 곳에 설치를 하려면 [찾아보기] 버튼을 클릭하고

원하는 폴더를 선택한 후 [확인] 버튼을 클릭합니다.
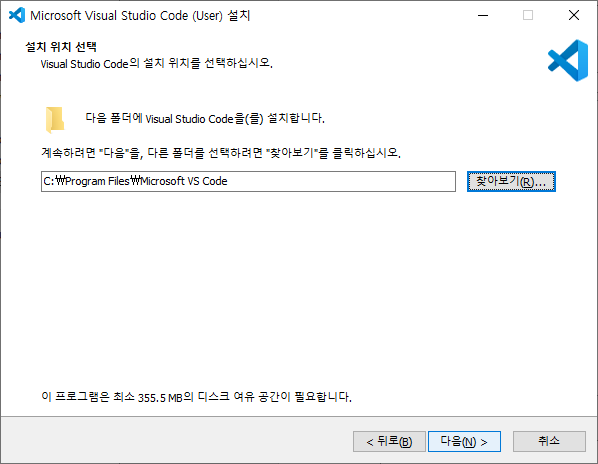
C:\드라이브에 여유 공간이 충분하면 Program Files가 관리가 쉽습니다. 설치 위치를 선택 하였으면 [다음] 버튼을 클릭 합니다.

윈도우 창의 시작버튼을 클릭 하였을 경우 보여지는 폴더 명칭을 잡아주는데 변경이 필요하면 [찾아보기] 버튼을 이용하고 기본값을 사용하려면 [다음] 버튼을 클릭 합니다.

기타 유용한 설정을 하는 창 입니다. 저는 바탕화면에 바로가기 아이콘을 선택했습니다.
설정할 항목이 없으면 [다음] 버튼을 클릭해 줍니다.
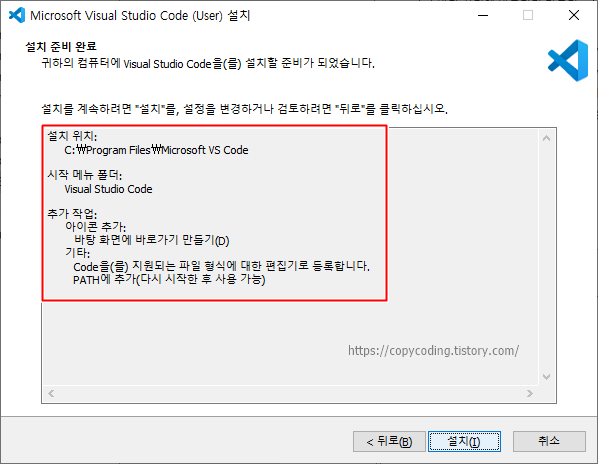
지금까지가 설치를 위한 환경 설정이었습니다.
설정한 항목이 정확한지 확인하고 변경해야 하는 부분이 있다면 [뒤로] 버튼을 클릭해서 설정을 변경해주면 됩니다.
확인을 완료 했으면 [설치] 버튼을 클릭하여 설치를 진행 합니다.

이제 설치를 진행 합니다.

설치를 완료 했습니다. [종료] 버튼을 클릭해서 Visual Studio Code를 실행해 봅니다.

첫 화면입니다.
원래 목적인 go 코딩을 문자 편집기보다는 편하게 코딩하는 방법을 찾기로 했으니 프로그램 하나를 생성하면서 알아 봅니다.
좌측에 있는 메뉴들 중에 상단의 [Explorer] 아이콘을 클릭합니다.
모양이 복사하기 처럼 생겼네요.

처음 사용하는 경우 작업 폴더를 선택한 상태가 아니기 때문에 폴더를 선택해야 합니다.
[Open Folder] 버튼을 클릭 합니다.

Go lang을 설치할 때 환경 설정을 하는 부분에서 프로그램 작업을 위한 폴더를 GOPATH 라는 파라미터로 지정 하였을 것 입니다.
여기에 GOPATH에 해당하는 폴더를 선택하면 됩니다. 저는 D:\go로 설정해서 해당 폴더를 선택했습니다.

Go라는 폴더가 선택이 되었지만 파일을 하나도 작성하지 않아 깨끗하네요.
폴더 명 옆에 있는 [New File] 아이콘을 클릭 하고 go 프로그램 파일명 하나를 입력합니다.

저는 hello.go라는 이름의 파일을 생성하기위해 입력을 했습니다. 그러면 확장자를 확인하여 자동으로 하단에 Go language를 위한 extension을 설치하도록 창이 나타납니다. 여기서 [Install] 버튼을 눌러주면 go 언어에 대한 명령어와 함수 등의 자동 완성 기능을 사용할 수 있는 라이브러리가 설치 됩니다.,

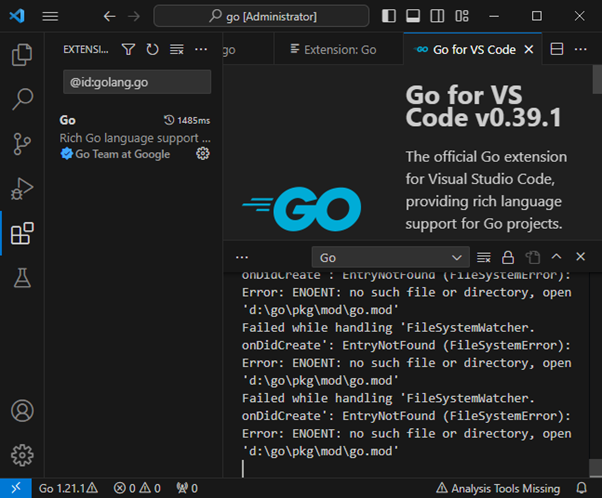
설치가 진행중인 화면 입니다.
만약 처음 사용하는 중에 프로그램 명을 입력했는데도 설치 창이 나타나지 않는다면 좌측 메뉴에서 네모 4개 모양의 아이콘을 이용하여 설치하면 됩니다. (이건 잠시 후에 설명)
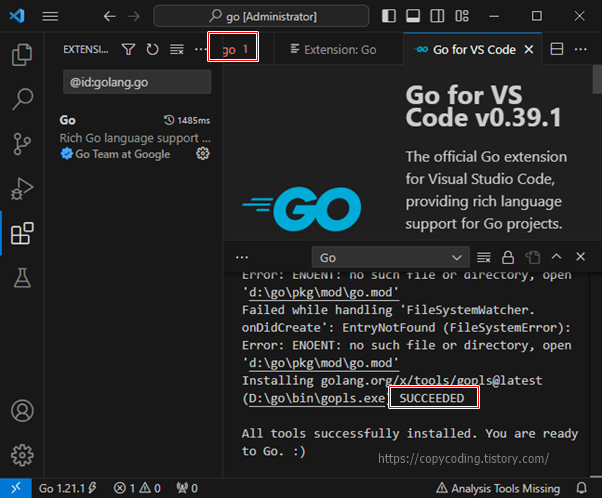
설치가 완료 되었습니다.
다시 코딩을 하려던 hello.go 탭을 선택해서 입력창으로 돌아갑니다.
저는 창을 줄여놓았더니 go라는 파일 확장자만 보이네요.

이제 코드의 일부만 입력해도 자동으로 go에서 사용하는 나머지 명령어를 보여주어 편하게 선택하여 작업을 진행하면 됩니다.

간단한 기본 코딩 작업이 완료 되었으니 실행을 해봅니다.
명령 프롬프트 창이 필요 없이 하단에서 [TERMIONAL] 탭을 선택합니다.
현재 작업중인 폴더에 들어와 있습니다.
작업한 프로그램을 실행해 봅니다.
| go run hello.go |
hello.go:1:1: expected 'package', found 'EOF'
오류가 발생하네요. 코딩만 하고 저장 하는걸 깜빡 했네요.
Ctrl+S로 저장을 하고 다시 실행해봅니다.

이제 코딩 작업이 좀 쉬워진 것 같습니다.
이번에는 Extension 설치 창이 나오지 않았거나 설치하지 않았을 때 직접 설치하는 방법 입니다.
VS Code를 처음 사용하는 경우 모를 수 있죠.

좌측메뉴에서 사각형 4개 모양의 아이콘이 [Extension] 메뉴입니다. 클릭하고 입력 창에 검색어를 go로 해주면 됩니다.
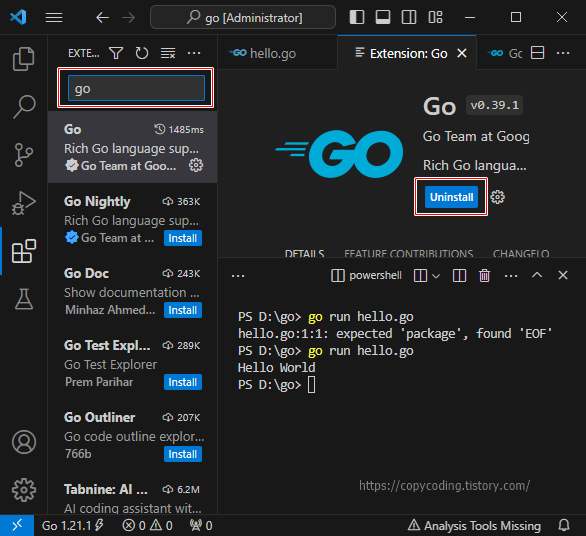
우측에 설치해야 하는 라이브러리가 보이는데 저는 프로그램 시작할 때 설치를 해서 [Uninstall]로 나오네요.
아직 설치하지 않았다면 [Install] 버튼이 보일 테니 클릭해서 설치를 하시면 됩니다.
이제 편안한 개발 환경이 완료 되었으니 즐거운 코딩을 시작하면 되겠습니다.
- copy coding -
'GoLang' 카테고리의 다른 글
| GO 언어 (Golang) Windows에 설치 하기 (0) | 2023.08.28 |
|---|