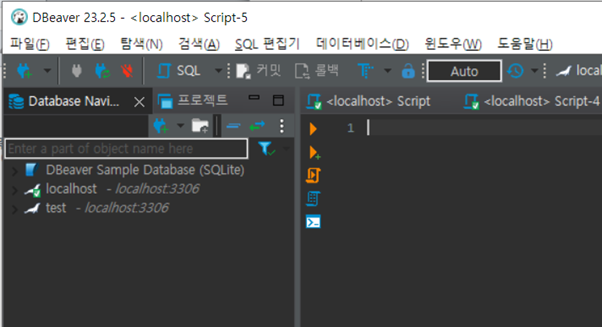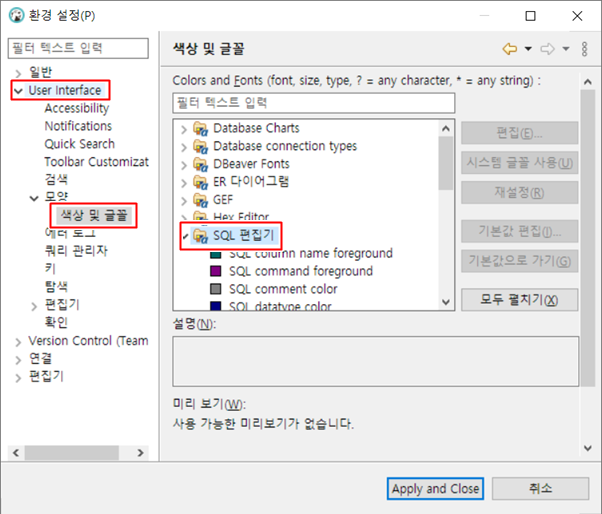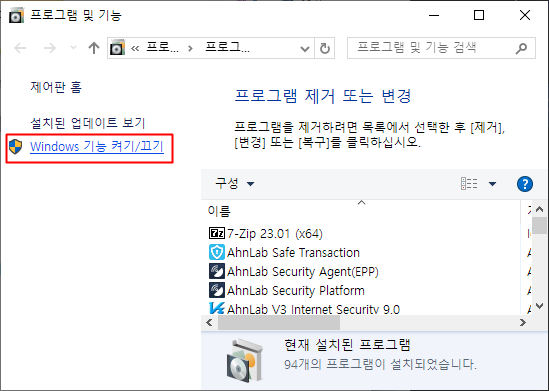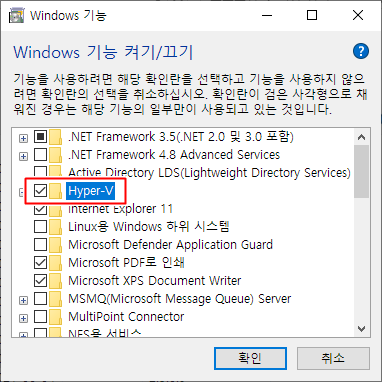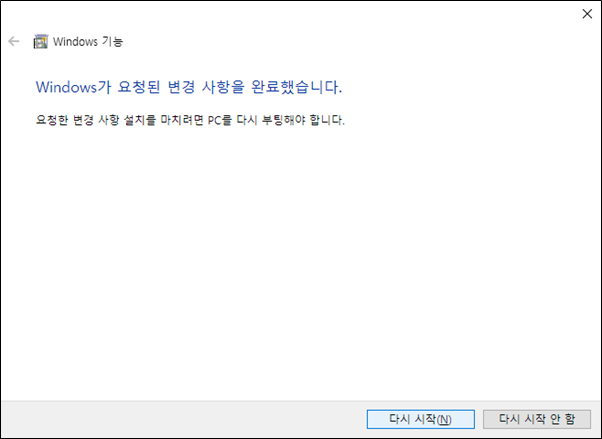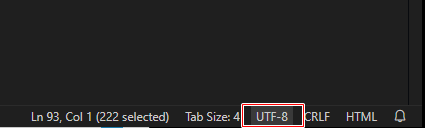홈페이지에 보안을 위하여 SSL을 적용하는 것이 얼마나 쉬운지 알아보도록 하겠습니다.
1. 프로젝트 생성
테스트를 위해 SSLProj라는 이름으로 프로젝트를 하나 생성합니다.
나머지 설정 값은 SpringBoot 버전에 따라 수정을 하거나 기본값을 선택해 줍니다.

Dependency에서는 간단한 테스트 용이라 Web만 선택했습니다.

[Finish] 버튼을 클릭하여 소스를 생성합니다.
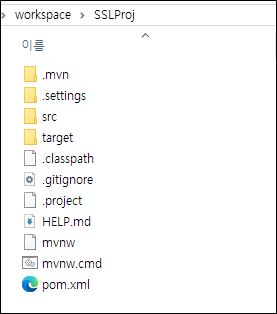
workspace에 프로젝트가 생성 완료되었습니다.
2. SSL 인증서 생성
명령 창을 관리자 권한으로 하나 열고 path를 생성된 프로젝트의 메인으로 이동합니다.
그리고 keytool 명령어를 입력하여 인증서를 생성합니다.
| keytool -genkey -alias spring -storetype PKCS12 -keyalg RSA -keysize 2048 -keystore keystore.p12 -validity 4000 |
아래와 같이 대충 입력 값을 기입합니다.

| C:\>cd C:\util\workspace\SSLProj C:\util\workspace\SSLProj>keytool -genkey -alias spring -storetype PKCS12 -keyalg RSA -keysize 2048 -keystore keystore.p12 -validity 4000 키 저장소 비밀번호 입력: 새 비밀번호 다시 입력: 이름과 성을 입력하십시오. [Unknown]: copycoding 조직 단위 이름을 입력하십시오. [Unknown]: copycoding 조직 이름을 입력하십시오. [Unknown]: copycoding 구/군/시 이름을 입력하십시오? [Unknown]: test 시/도 이름을 입력하십시오. [Unknown]: test 이 조직의 두 자리 국가 코드를 입력하십시오. [Unknown]: kr CN=copycoding, OU=copycoding, O=copycoding, L=test, ST=test, C=kr이(가) 맞습니까? [아니오]: y C:\util\workspace\SSLProj> |
마지막에 y를 입력하면 인증서가 생성됩니다.

keystore.p12 파일이 새로 생성 되었습니다.
3. SSL 인증서 적용
application.properties 파일에 다음 내용을 입력하여 프로젝트에 인증서를 등록합니다.
server.port: 8989
server.ssl.key-store:keystore.p12
server.ssl.key-store-type=PKCS12
server.ssl.key-store-password=test123@!
password는 keytool로 생성할때 입력한 비밀번호입니다.
신규로 프로젝트를 생성하였으니 maven을 설치합니다.
프로젝트에서 maven install을 선택하여 설치합니다.
[INFO] ------------------------------------------------------------------------
[INFO] BUILD SUCCESS
[INFO] ------------------------------------------------------------------------
maven 설치가 성공하면 프로젝트를 실행하고 페이지를 오픈합니다.
아. 생성한 페이지가 없으니 Whitelabel Error 페이지가 나오겠네요.

공인 인증서가 아니다 보니 보기에는 안 좋아도 테스트는 잘 되었습니다.
진짜 서비스를 하려면 공인인증서를 구매해서 교체하면 됩니다.
- copy coding -
'Setting' 카테고리의 다른 글
| DBeaver 배경 테마 및 기타 색상 변경 (0) | 2024.10.12 |
|---|---|
| Intel HAXM is required to run this AVD. HAXM is not installed (0) | 2024.10.01 |
| Visual Studio Code 한글 깨짐 물음표로 나올때 (0) | 2024.03.10 |
| Nginx 1.24.0 windows에 설치 및 간단한 설정 (0) | 2023.12.18 |
| crontab 사용방법 정리 (0) | 2022.08.22 |