Android Studio 자동 저장 끄고 저장 안함 표시 하기
Android Studio에서 코딩 작업을 할 때 가장 좋으면서도 불안한 부분이 내가 실수를 했는데도 모든 소스가 자동으로 저장이 되는 기능 입니다. 가끔씩 무엇인가를 떨어뜨리거나 실수로 키보드를 잘못 누르는 경우에도 어떤 파일을 건드렸는지 찾기가 애매 한 경우 또는 추가로 작업한 부분을 다시 되돌리려고 하는 경우에는 난감하고 괴로운 상황입니다.
간단히 몇개의 설정만으로 이런 상황을 피할 수 있습니다.
1. 자동 저장 해제
먼저 코딩을 자동으로 저장하지 않도록 설정을 합니다. 메뉴에서
File > Settings...

그러면 Settings 팝업 창이 나타나는데 여기서 좌측 메뉴에서
Appearance & Behavior > System Settings
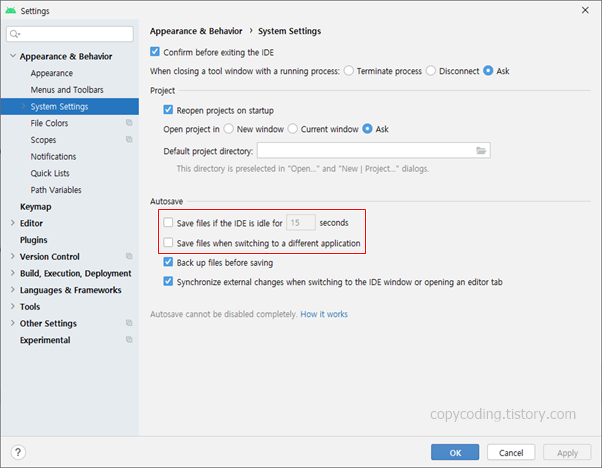
그리고 우측 하단의 Autosave 에서 두 개의 항목을 찾아 체크가 되어 있으면 해제 합니다.
Save files if the IDE is idle for ~ seconds
Save files when switching to a different application
여기까지 작업 하면 자동 저장을 막을 수 있지만 어떤 파일이 수정은 하고 저장은 하지 않은 파일 인지 구분을 할 수 없습니다.
2. 저장하지 않은 파일에 * 표시
저장하지 않은 파일명 좌측에 * 표시를 해주기 위한 설정을 하려면 열려있는 Settings 창에서
Editor > General > Editor Tabs
을 선택 하고 우측에서
Mark modified (*) 에 체크를 해줍니다

그리고 [OK] 버튼을 이용하여 설정사항을 저장하면 끝 입니다.
이제 사용을 해보도록 하겠습니다.
두개의 파일을 수정하면 아래 그림과 같이 파일명 좌측에 * 표시가 나타납니다
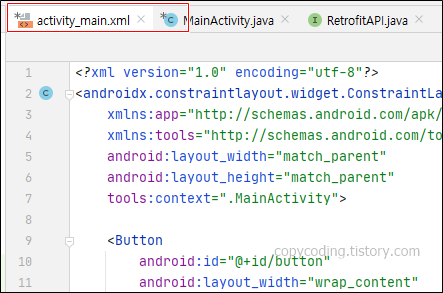
만일 수정 전으로 가고 싶으면 Ctrl+Z를 눌러주면 한 단계씩 다시 작업이 취소되며 파일명 좌측에 * 표시가 없는 상태로 변하는데 거기가 최종 저장을 해놓은 부분 입니다.
파일명 좌측에 * 표시가 없어지는 상태가 최종 저장을 해놓은 부분이란 계속 Ctrl+Z를 사용할 수 있다는 얘기가 됩니다. 파일을 열고 작업을 하면서 중간에 저장을 했다면 상단 파일명을 보면서 작업 취소를 하시기 바랍니다.
- copy coding -
'Android' 카테고리의 다른 글
| [Android] 앱 이름 변경 및 두줄로 표시 (0) | 2021.12.12 |
|---|---|
| [Android] sqlite database 자체 삭제하기 (2) | 2021.08.22 |
| Android Intent ACTION_VIEW 웹 페이지 url 연결 (0) | 2021.06.16 |
| Naver Map 현재 위치 표시하기 (FusedLocationSource) (0) | 2021.05.19 |
| Android Studio 전체 찾기와 전체 바꾸기 단축키 (0) | 2021.05.10 |