외장 하드나 USB없이도 크기가 크지 않은 파일들은 인터넷을 이용하여 cloud 저장소에 올려놓고 어디서든 편하게 사용할 수 있는 무료 서비스들이 많이 있는데 다른곳 보다는 용량이 좀 많은 MEGA에 대해 테스트 해 보았습니다.
1. 회원 가입
개인 저장소이므로 어쩔 수 없이 회원가입을 진행해야 합니다.
회원가입이라고 해봐야 메일주소만 적어주고 나머지는 대충 아무거나 적어도 됩니다.
메일 주소가 여러개면 저장공간도 늘어나겠죠.
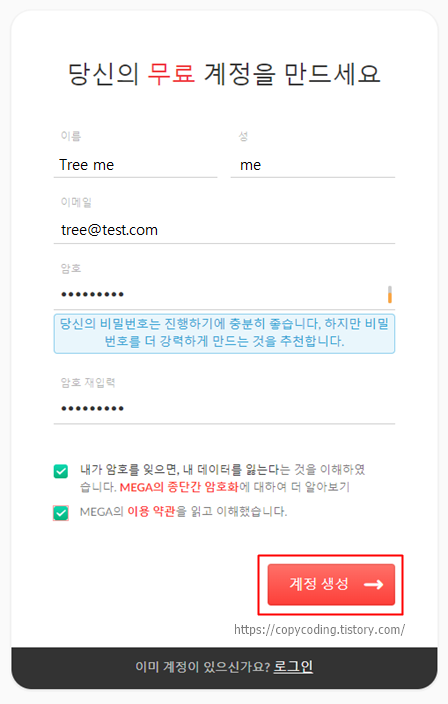
필수항목과 체크를 하고 [계정 생성] 버튼을 클릭하면 계정 활성화 메일이 등록한 메일로 발송이되니 메일을 확인 합니다.
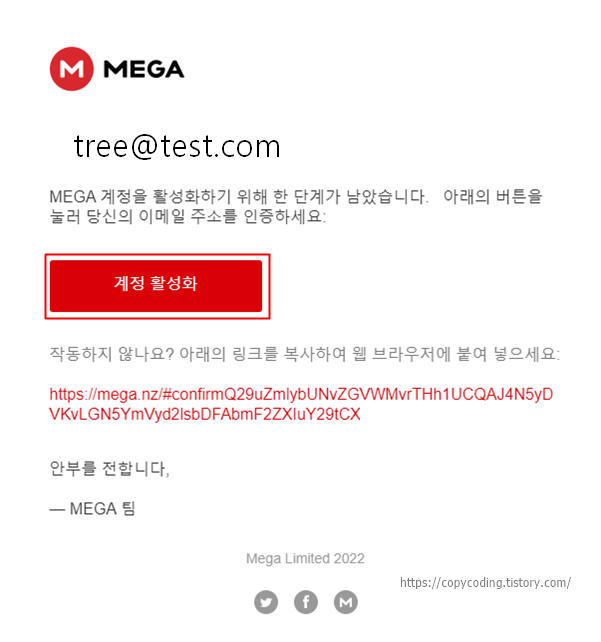
[계정 활성화] 버튼을 클릭해 주면 이제부터 바로 저장공간을 사용할 수 있습니다.
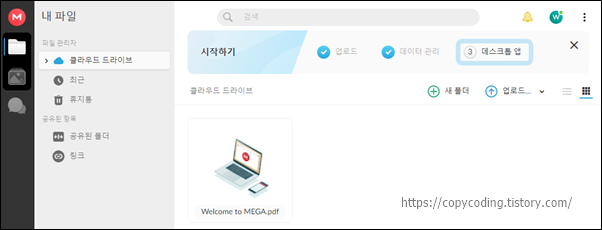
메인 폴더에는 그냥 심심하지 않도록 이미지 하나가 들어있습니다.
2. 폴더 생성
폴더를 생성하거나 그냥 메인에 파일을 저장해도 되는데 일단 폴더를 하나 생성해 봅니다.
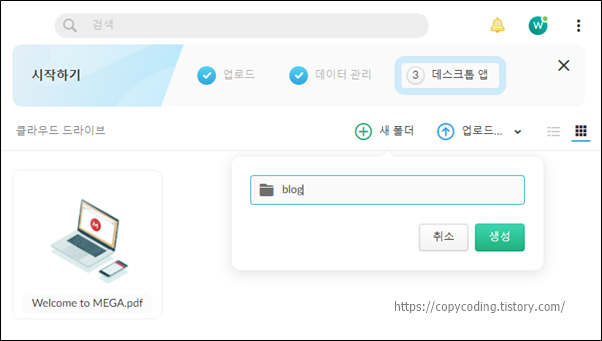
[새 폴더]를 클릭하면 폴더명을 입력할 창이 나오고 여기에 이름을 입력하고 [생성] 버튼을 클릭하면 blog라는 폴더 생성을 확인할 수 있습니다.
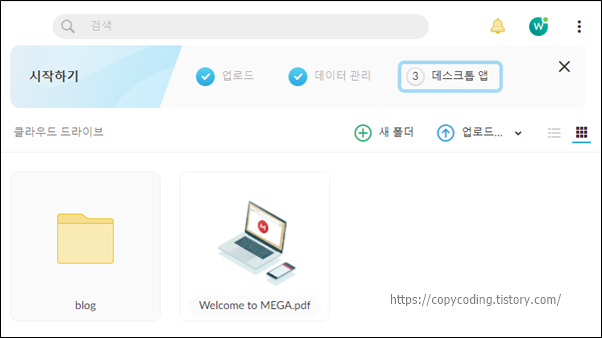
3. 파일 / 폴더 업로드
생성된 blog라는 폴더에 파일을 업로드 하기 위해 클릭합니다.

현재는 blog 폴더에 파일이 없다는 안내 표시가 나옵니다. [업로드]에 마우스를 가져가면 로컬 컴퓨터의 폴더 전체를 올리거나 파일을 선택해서 올릴 수 있는 선택 메뉴가 나타납니다. 파일 올리기를 선택해서 파일을 올려봅니다.
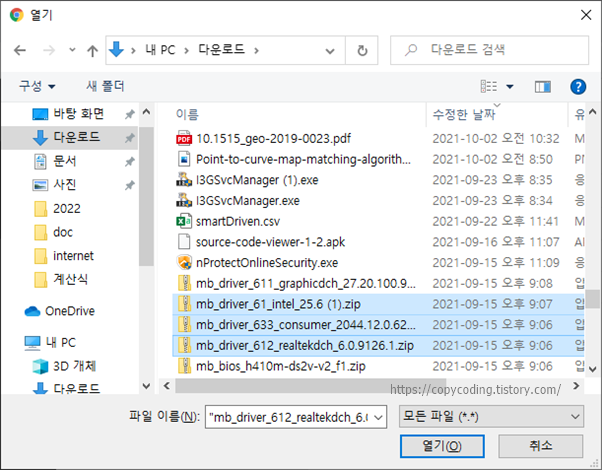
파일 올리기에서는 여러개의 파일 선택도 가능합니다. 파일 선택이 완료되면 [열기] 버튼을 클릭하는것으로 파일 업로드가 완료 됩니다.
4. 파일 다운로드
업로드한 파일이나 폴더를 다운로드 하는 방법도 간단 합니다. 다운로드하려는 파일 또는 폴더등을 선택하고 다운로드를 하면 됩니다. 파일 하나만 다운로드 해보면
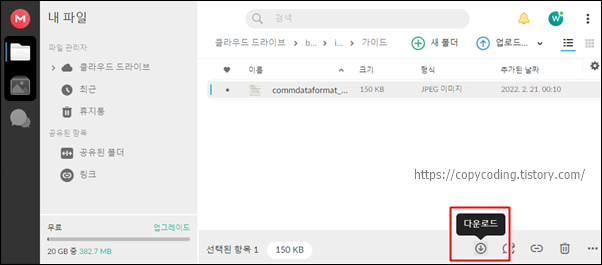
먼저 파일을 선택 하고 하단에 있는 화살표 아이콘을 클릭해 주면 로컬 컴퓨터의 [다운로드] 폴더에 다운로드 됩니다.
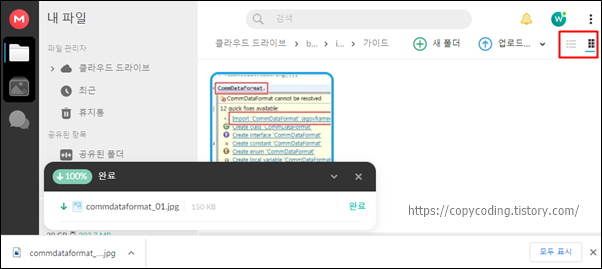
다운로드 전과 후의 파일 모양이 다른데 이건 파일 리스트 보기를 설명하기 위한 것으로 우측 상단 빨간색 박스에 있는 리스트 또는 미리보기 선택에 따라 다르게 보이는 모습입니다.
5. 복구 Key 백업
제일 중요한 사항입니다.
회원가입시 입력한 메일로 복구 키 백업 안내가 오는데 MEGA 회원 정보를 분실하면 복구할 수 있는 방법은 복구 키로만 가능하니 꼭 백업 받아놓기를 바랍니다.
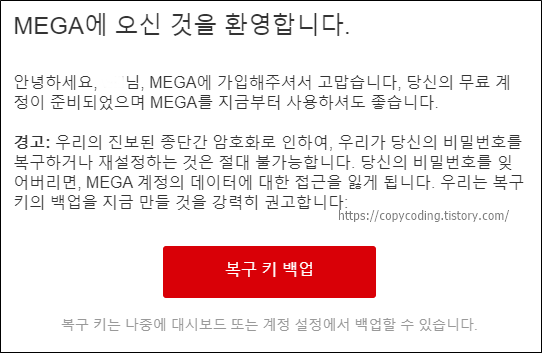
발송된 메일에서 [복구 키 백업] 버튼을 클릭하면

메가 사이트로 이동하며 파일 또는 텍스트로 저장할 수 있는 버튼이 제공 됩니다.
꼭 백업받아서 잘 보관하시어 데이터를 날리지 않도록 하세요.
- copy coding -
'Cloud' 카테고리의 다른 글
| [AWS] EC2 putty, FileZilla 연결 (Amazon Cloud ) (0) | 2022.12.25 |
|---|---|
| [AWS] EC2 CentOS7 Instance 생성 (Amazon Cloud ) (0) | 2022.12.24 |
| [AWS] Amazon Cloud 요금 계산기 사용 방법 (0) | 2022.12.17 |
| [GCP] Google Cloud Server FTP SSH 연결 (0) | 2022.03.21 |
| [GCP] Google Cloud 에 CentOS Server 생성하기 (0) | 2022.03.20 |