Google Map에는 개인이 지도에 정보를 표시할 수 있는 여러가지 기능을 제공하고 있습니다. 그중에 오늘은 좌표를 이용해 지도에 표시하고 나타내는 방법을 알아보려고 합니다.
먼저 지도에 표시할 좌표와 명칭을 만들어야 합니다.
가장 쉬운 방법으로 엑셀을 이용하여 문서 하나를 생성했습니다.

첫줄은 지도에 올릴때 무시되니 위도, 경도가 아니더라도 의미있는 단어로 기록 합니다.
이것으로 좌표관련 문서 작업은 완료 입니다.
개인이 google map에 정보를 표시한다고 했으니 먼저 google에 로그인을 해야 사용이 가능 합니다.
로그인을 하고 구글 맵으로 이동 합니다.
가능하면 google.co.kr로 로그인 해서 google map을 검색하고 map을 선택하길 바랍니다. google.com에서 맵으로 넘어가면 한글을 잘 인식하지 못하는 현상이 발생할 수 있습니다.(메뉴가 영문으로 보이면 한글 인식에 문제가 있는것 같음.)
https://www.google.com/maps/?hl=ko
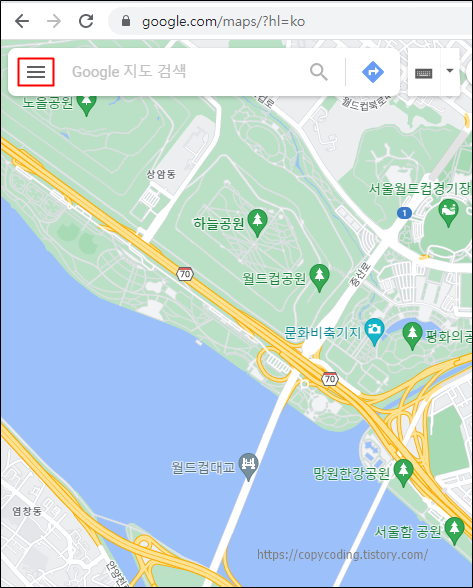
좌측에서 메뉴 아이콘(선 3개의 아이콘)을 클릭해서 메뉴를 확장 합니다.

[내 장소] 메뉴를 클릭 합니다.

내 장소의 하위 메뉴를 보면 모두 단어만 봐도 직관적으로 무슨 기능을 할것인지 잘 알 수 있습니다. 여기서는 좌표를 이용하여 지도를 만드는 작업을 하기위해 [지도]를 클릭 합니다.

아직은 생성한 지도가 없어 “지도가 없음”으로 리스트가 나타나지 않습니다.
이제 하단에 있는 [지도 만들기]를 클릭해 줍니다. 웹 브라우저 바닦에 붙어있는 메뉴 입니다.
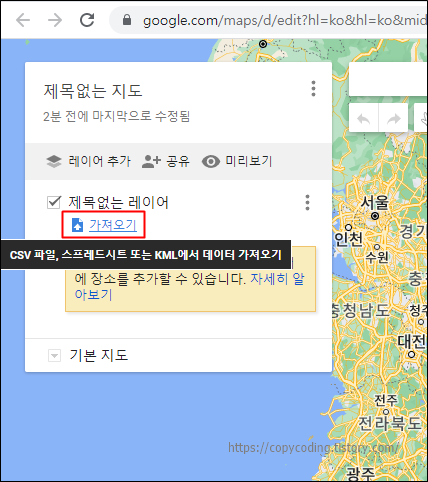
화면이 변경되고 지도관련 정보를 설정하는 창이 있습니다.
여기서 [가져오기]를 클릭하면 파일을 올리거나 다른곳에서 가져와서 등록을 하는 창이 나타납니다.

좌표값이 들어있는 파일을 개인 PC뿐 아니라 다른곳 에서도 가져올 수 있습니다.
처음에 만들어 놓은 엑셀 파일을 파일 탐색기에서 드래그앤 드롭으로 추가 합니다.

엑셀에 저장된 값의 순서를 알 수 없으므로 위도와 경도를 맵핑하도록 선택기능이 있습니다. 엑셀 데이터를 위도와 경도가 맞도록 매칭 시켜줍니다.
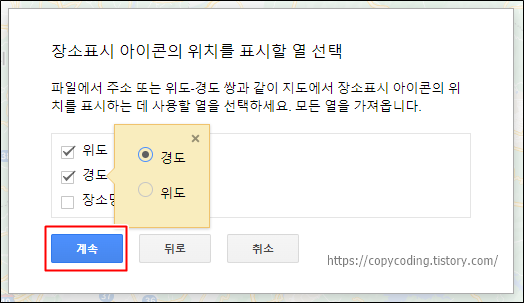
위도와 경도만 선택하면 [계속] 버튼이 활성화 됩니다.
“여기서는 장소명을 선택하지 않습니다.”
위도와 경도 선택이 완료되면 [계속] 버튼을 클릭 합니다.

여기에서 엑셀에서 장소명으로 입력한 컬럼인 마커위치의 이름을 선택하면 됩니다.
[완료] 버튼일 클릭하여 선택을 완료하면 지도에 위치가 표시 됩니다.
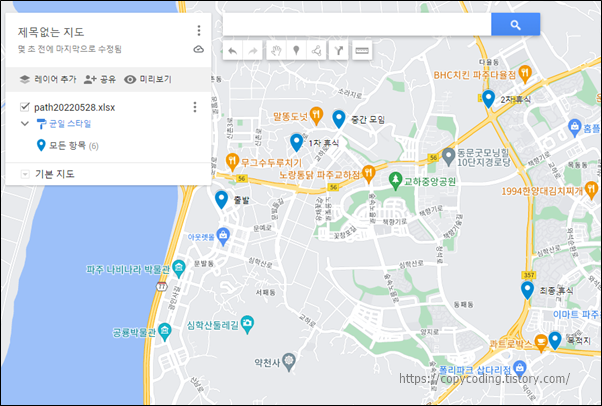
기본 제공하는 지도를 꾸미는 기능이 있는데 몇개만 알아 봅니다.
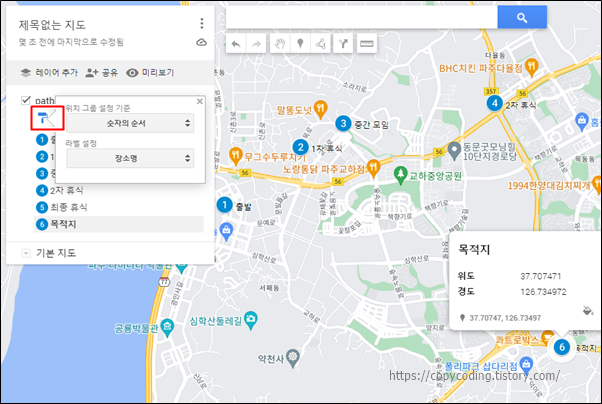
마커를 변경하려면 페인트 칠하는 브러쉬모양을 클릭하여 하나씩 변경해 봅니다.
[균일 스타일]의 기준을 [숫자의순서]로 수정하면 마커를 숫자로 변경해서 볼 수도 있습니다.

이번에는 스타일을 변경한 경우입니다. 기타 아이콘등 여러가지를 변경할 수 있습니다.
작업하면서 개인적으로는 뭔가 부족하다는 느낌을 받았지만 무료로 사용하는거니 그러려니...
- copy coding -
'Internet Info' 카테고리의 다른 글
| ChatGPT 음성으로 질문하기 대화하기 (0) | 2023.04.24 |
|---|---|
| [ChatGPT] 챗GPT 가입하기 및 사용하기 (0) | 2023.04.22 |
| Naver 메일주소 3개 가입. 탈퇴 계정 복구는 불가 (0) | 2022.03.13 |
| 웹 브라우저에서 운영체제 online 무료 제공 사이트 (0) | 2022.02.24 |
| [Google Meet] 구글 미트 무료 화상 회의와 온라인 교육 (0) | 2021.06.01 |