OpenCV를 안드로이드에서 사용하려면 SDK를 이용해야 합니다. OpenCV가 C++로 되어있어서 설치하는 과정이 복잡했는데 요즘에는 쉽게 사용이 가능합니다. SDK는 OpenCV에서 제공하고 있는데 안드로이드 버전에 따라 맞는 버전을 선택 해야 하고 저는 최신 버전(현재 OpenCV-4.7.0)으로 테스트 해보려고 하였으나 계속되는 에러로 실패를 하고 다른 버전으로 몇 번을 시도한 후에 적합한 버전을 찾게 되었습니다.
안드로이드 버전을 많이 타는것 같습니다. 참고로 제 핸드폰의 Android version은 9 입니다.
OpenCV-4.4.0 버전이 제 핸드폰에는 적합하고 gradle 버전도 맞춰야 하고 dependencies 설정도 적절하게 손을 봐야 합니다.
아래에 설명되는 글들중 이미지에 버전이 4.7.0로 된 부분이 있다면 4.4.0임을 참고하시기 바랍니다.
처음 캡쳐하고 에러나서 여러번 테스트 하면서 다시 캡쳐를 하지 않았네요.
저는 OpenCV 5개의 버전을 테스트 해서 제가 가지고 있는 핸드폰에 적합한 환경을 설정 했습니다. 핸드폰 버전에 따라 조금씩은 환경 설정에 시간을 소비해야 하지 않을까 생각 됩니다.
1. SDK 다운로드
OpenCV SDK를 다운로드 받기 위해 홈페이지에 접속합니다.
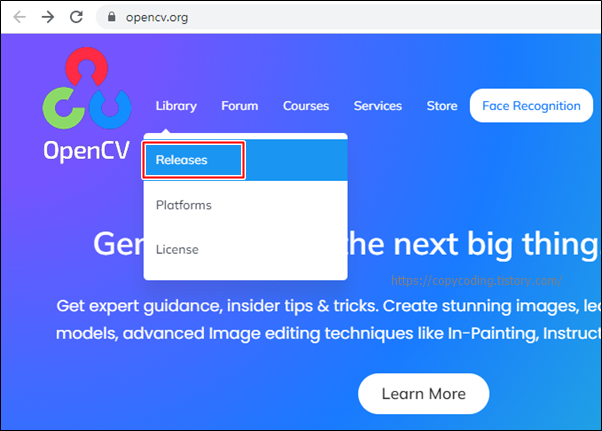
첫화면의 Library에 마우스를 올려 놓으면 서브메뉴가 나타나고 Releases를 선택합니다.
Library > Releases
최신 버전순으로 SDK 리스트와 지원하는 운영체제를 볼 수 있습니다.
자신의 핸드폰에 적합하다고 생각되는 버전을 선택합니다.

저는 OpenCV-4.4.0 버전에서 운영체제는 Android를 선택했습니다.
opencv-4.4.0-android-sdk.zip 211MB
다운로드 받은 파일을 적당한 폴더에서 압축을 풀어줍니다.
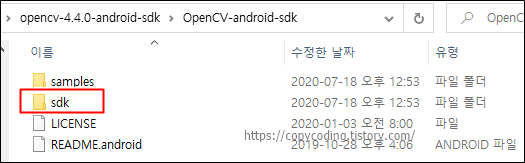
압축을 풀어 준 폴더에 들어가 보면 samples와 sdk 두개의 폴더가 보입니다.
샘플은 말 그대로 예제 이고 SDK 폴더를 사용합니다.
2. Android Project 생성
안드로이드 스튜디오에 SDK를 적용하여 개발 환경을 구축하기 위해 프로젝트를 하나 생성합니다.

Empty Activity를 선택하고 [Next] 버튼을 클릭 합니다.

프로젝트 명을 기입하고 기타 다른 선택도 자신의 환경에 맞게 해 줍니다.
저는 java로 개발하는것을 설명 드립니다.
3. SDK module 추가
이제 여기서 부터가 opencv SDK를 적용하는 부분입니다.
OpenCV를 모듈로 추가합니다.

메뉴에서 모듈을 import 하기위해
File > New > import Module
순서대로 선택을 하면 module 추가 팝업 창이 나타납니다.
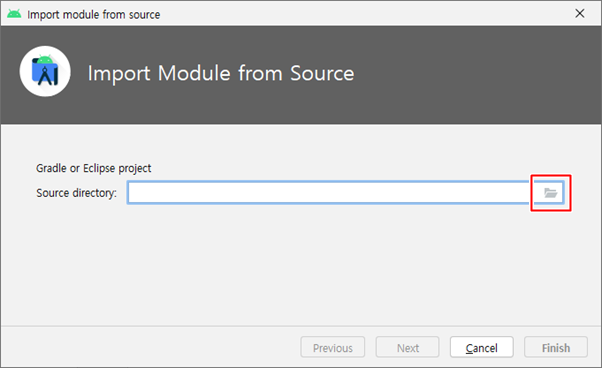
여기에서 폴더모양 아이콘을 이용하여 다운받은 파일의 압축을 풀어 준 OpenCV sdk 폴더를 선택해줍니다.

[OK] 버튼을 클릭하면 앞으로 사용할 모듈에 대한 엘리어스 명칭을 입력합니다.
처음에는 폴더명대로 sdk로 되어있는데 이런 이름으로는 구분이 안되겠죠.
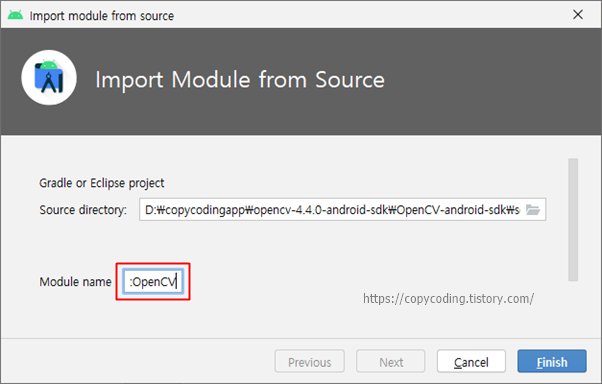
뭐라고 하든 상관은 없지만 혼동을 줄 명칭은 피해서 입력합니다. 대부분 OpenCV 또는 OpenCV4로 입력을 하리라 생각됩니다.
저는 OpenCV로 입력을
:OpenCV
이렇게 했습니다.
모듈이 추가되면 프로젝트에 OpenCV가 추가됩니다.

4. OpenCV gradle 수정
모듈이 추가되면서 OpenCV 설정용 gradle도 아래 이름으로 생성됩니다.
build.gradle(Module: OpencvTest.OpenCV)

java로 개발하기 때문에 코틀린 플러그인 오류가 발생 합니다. sdk에 따라 안나오는 경우도 있습니다.
오류가 발생한 apply plugin: ‘kotlin-android’ 라인을 삭제합니다.
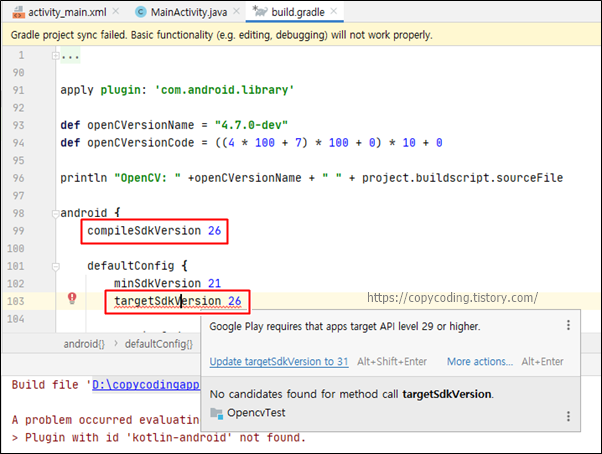
targetSdkVersion 26도 오류가 발생 하는데 29이상 지원이 된다고 하니 29로 변경 합니다.
아. 저의 경우는 이렇게 해야 하는거고 개발환경이 다르신 분들은 32또는 33으로 하셔도 됩니다.
나중에 build할때 계속 변경하면서 찾으면 됩니다.
| apply plugin: 'com.android.library' def openCVersionName = "4.4.0" def openCVersionCode = ((4 * 100 + 4) * 100 + 0) * 10 + 0 println "OpenCV: " +openCVersionName + " " + project.buildscript.sourceFile android { compileSdkVersion 29 defaultConfig { minSdkVersion 21 targetSdkVersion 29 |
수정이 완료 되었습니다.
이제 app gradle 수정을 합니다.
build.gradle (Module: OpencvTest.app)
| android { compileSdkVersion 29 buildToolsVersion "29.0.0" defaultConfig { applicationId "copycoding.tistory.opencvtest" minSdkVersion 26 targetSdkVersion 29 versionCode 1 versionName "1.0" dependencies { implementation 'androidx.appcompat:appcompat:1.3.0' implementation 'com.google.android.material:material:1.4.0' |
여기도 버전과 dependencies 를 적당하게 수정해 줍니다.
아니면 나중에 build 할때 오류가 발생하면 수정합니다.
수정을 했으면 우측 상단의 [Try Again] 또는 [Sync Now]를 클릭해줍니다.
5. OpenCV를 app에 적용
이제 추가된 OpenCV Module 을 app에 적용하는 방법입니다.

안드로이드 스튜디오 상단메뉴에서
File > Project Structure
를 선택 합니다.

현재 제가 사용하고 있는 Android gradle plugin version과 Gradle version입니다.
좌측 메뉴에서 Dependencies를 선택해줍니다.

좀 설명이 복잡할 수 있는데
Dependencies 다음 단계에 있는 Modules에서 맨 아래의 app을 선택합니다.
그리고 다음 단계 Declared Dependencies에서 + 기호를 선택 하면 나타나는 3번째 Module Dependency를 클릭 합니다.
Dependencies > app > [+] > Module Dependency
그러면 SDK module을 추가할때 이름지은 항목이 나타나는데 OpenCV 또는 OpenCV4등으로 기입한 이름입니다.

저는 OpenCV.로 설정을 하였는데 선택하고 [OK] 버튼을 클릭 합니다.
선택이 완료되면 다시 이전 화면으로 돌아갑니다.

여기에서 선택을 적용하기 위해 [Apply] 버튼을 먼저 클릭하고 잠시 반영작업이 완료된 후 [OK] 버튼을 클릭합니다. 적용이 완료되면 Apply 버튼이 비활성화 됩니다.
[Apply] > [OK]
이제 모든 설정이 완료 되었고 코딩만 진행하면 됩니다.
6. OpenCV SDK 적용 확인
OpenCV sdk가 추가되었는지 간단하게 테스트 해봅니다.
MainActivity에 다음과 같은 코드를 추가 합니다.
| private static String Tag_Log = "OpenCV Test : "; @Override protected void onCreate(Bundle savedInstanceState) { super.onCreate(savedInstanceState); setContentView(R.layout.activity_main); if(OpenCVLoader.initDebug()) { Log.d(Tag_Log, "OpenCV Initiallize"); } else { Log.d(Tag_Log, "OpenCV Not Initiallize"); } } |
OpenCV SDK가 로드 되는지 확인하는 간단한 코드 입니다.
다른 소스는 전혀 손대지 않아서 if 문만 추가하고 테스트 하면 됩니다.

Logcat에 설정한 문자가 잘 나오면 성공한것 입니다.
이제 지금까지 학습한 OpenCV관련 소스를 가지고 테스트를 진행하면 됩니다.
- copy coding -
'Tensorflow > OpenCV' 카테고리의 다른 글
| [OpenCV] Android + SDK + Java 카메라 및 Canny 함수 사용 (2) | 2023.07.02 |
|---|---|
| OpenCV 7. Contours 이미지 윤곽선 검출 (0) | 2020.11.27 |
| OpenCV threshold 설명 (0) | 2020.11.23 |
| OpenCV 6. 히스토그램 (Python) (1) | 2020.10.03 |
| OpenCV 이미지 붙이기 (1) | 2019.04.08 |