같은 컴퓨터 인데도 STS3은 이상이 없는데 버전 4를 사용하려면 오류가 발생해서 프로젝트를 생성하지 못하는 상황이 발생해서 해결한 방법을 기록 합니다.

이런 경우 https://start.spring.io/에서 프로젝트를 생성하고 다시 STS4에서 import해서 사용하는 방법도 있지만 조금의 시간을 들이면 쉽게 해결이 됩니다.
인증이 안되었다고 하는것으로 인증서를 PC에 등록해서 사용하면 됩니다.
인증서를 다운받기 위해 크롬을 이용해 사이트에 접속 합니다.

그리고 URL 앞에 있는 자물쇠 모양의 아이콘을 클릭합니다.
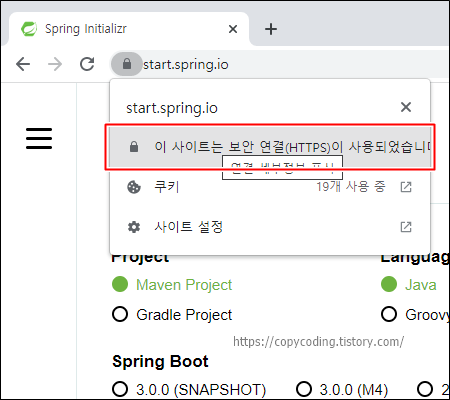
크롬 버전에 따라 팝업메뉴가 위 그림과 다르게 보일 수 있지만 의미가 비슷한것을 클릭 합니다.
진행 하다가 아닌것 같으면 다시 처음으로 돌아와 다른 메뉴를 선택 하면 됩니다.
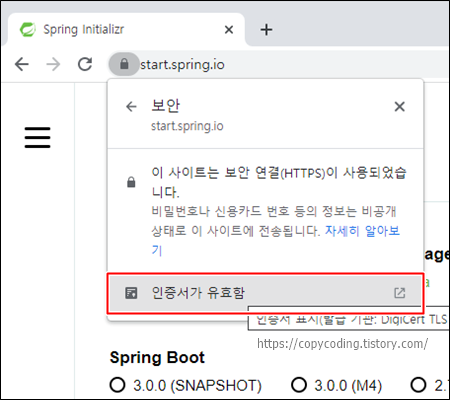
인증서 관련 메뉴를 선택 합니다.

인증서 정보 창이 열렸습니다.
상단 탭에서 [자세히] 탭을 클릭 합니다.

인증서에 대한 설명이 나오고 버튼들도 보입니다. 저장해야 하니 [파일에 복사] 버튼을 클릭 합니다.

저장을 위한 인증서 내보내기 마법사 창이 나오면 [다음] 버튼을 클릭하고
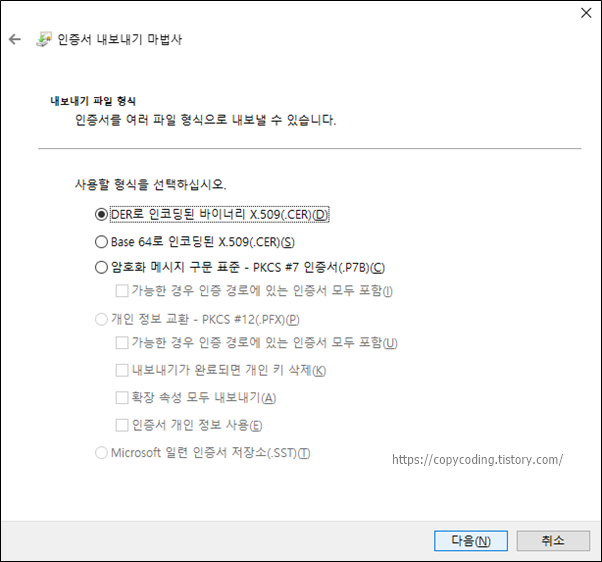
DER로 인코딩된 바이너리 X.509가 기본으로 선택 되어있을 텐데 아니라면 선택을 하고 [다음] 버튼을 클릭 합니다.

인증서를 저장할 위치와 이름을 임의대로 입력하고 [저장] 버튼을 클릭 합니다.

저장 위치를 다시 확인하시고 다음에 사용해야 하니 가능하면 복사해 두세요.
[다음] 버튼을 클릭합니다.
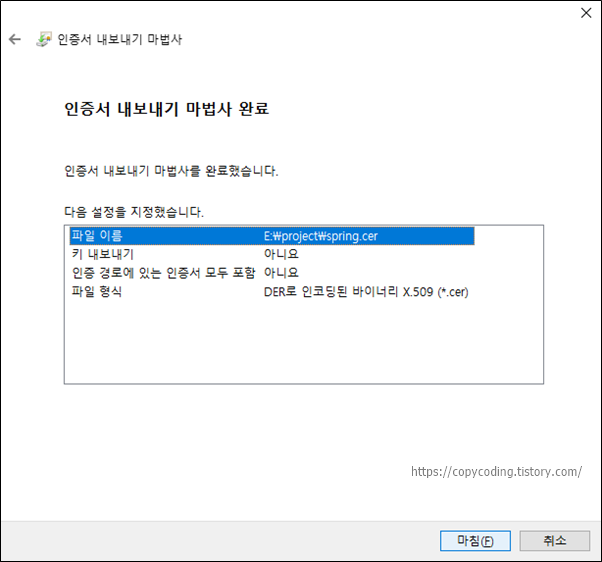
[마침] 버튼을 클릭 해서 인증서를 저장 합니다.

인증서를 파일로 저장을 완료 했고 이제부터 PC에 등록해야 하는데 수작업으로 해야 합니다.
자바 설치 방법 및 위치가 대부분 다를텐데 bin 폴더로 이동을 합니다.
아니면 path가 걸려있어서 keytool 명령이 작동하면 그냥 사용해도 됩니다.
keytool 명령이 console에서 작동 하는것으로 설명 합니다.
command 창을 열고 다운받은 인증서를 등록하기 위해 아래와 같이 입력 합니다.
| keytool -import -alias sts-key -keystore “C:\Program Files\Java\jre1.8.0_221\lib\security/cacerts” -storepass copycoding -file E:\project\spring.crt |
-alias는 인증서를 등록한 이름이라고 생각하면 되고
-storepass는 인증서에 대한 비밀번호 입니다. 나중에 삭제할 일이 있으면 필요합니다.
-file은 인증서가 저장된 폴더와 파일명입니다. 좀전에 복사해셨으면 붙여넣기하면 됩니다.
이제 마지막으로 등록된 인증서를 STS에서 사용하기 위해 등록을 해야 합니다.
SpringToolsSuite4.ini 파일을 열고 아래 두줄을 추가 합니다.
| -Djavax.net.ssl.trustStore=C:\Program Files\Java\jre1.8.0_221\lib\security\cacerts -Djava.net.ssl.trustStorePassword=copycoding |
인증서를 등록한 위치와 비밀번호를 적어주면 됩니다.
이제 다시 STS를 실행하면 프로젝트를 생성할 수 있습니다.
사용할 일이 있을지 모르겠지만 참고로 인증서 리스트와 삭제 명령어 입니다.
keytool -list -keystore “C:\Program Files\Java\jre1.8.0_221\lib\security/cacerts”
keytool -delete -alias sts-key -keystore “C:\Program Files\Java\jre1.8.0_221\lib\security/cacerts”
- copy coding -
'Framework' 카테고리의 다른 글
| 아나콘다(Anaconda)가 어려워? 그럼 구글 코랩(Google Colab)!!! (0) | 2023.08.19 |
|---|---|
| [eclipse] 이클립스 tab 간격 space로 변경 방법 (0) | 2023.03.17 |
| [eclipse] JSP 한글 깨짐 (0) | 2022.08.11 |
| spring tools 4.12 gradle로 jar 파일 생성 (2) | 2021.11.15 |
| Implicit super constructor Object() is undefined for default constructor. Must define an explicit constructor (0) | 2021.03.09 |