로컬 컴퓨터에서 python을 이용한 개발을 하려면 대부분 아나콘다(Anaconda)를 설치하고 필요한 라이브러리를 또 설치하고 설정 값이 틀려서 지우고 다시 설치하는 반복작업들이 귀찮았는데 로컬 컴퓨터가 아닌 인터넷상에서 기본적인 라이브러리는 설치가 되어있고 필요한 라이브러리도 쉽게 설치해 사용할 수 있는 colab이 있다는건 알았지만 눈팅만 하다가 한번 사용을 해보았습니다.
너무 종속된다는 느낌이 들지만 초보자들에게는 쉽게 접근 가능하고 코딩에만 집중할 수 있어서 좋을것 같습니다.
간단한 사용방법을 알아보도록 하겠습니다.
colab은 google에서 인터넷으로 제공되는 것으로 구글드라이브가 있어야 사용 가능합니다.
이 말은 구글에 계정이 있어야 한다는 뜻이고 크롬에서 구글에 로그인을 한 후 google drive를 검색합니다.
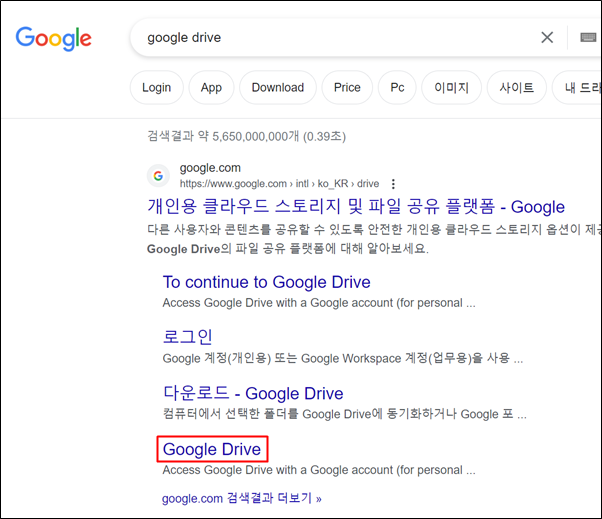
검색된 결과중 [Google Drive] 을 찾아 클릭하면 로그인이 된 상태인 경우 바로 드라이브 페이지로 이동 합니다.
또는 로그인 상태라면 우측 상단 더보기 아이콘을 클릭하여

[드라이브] 아이콘을 클릭 합니다.

colab을 설치하지 않았기 때문에 우측에 아무것도 보이지 않습니다.
colab을 설치하기 위해 좌측 상단에 있는 [새로 만들기]를 클릭 합니다.

여기에도 colab 관련 메뉴가 없다는건 아직 한번도 사용해보지 않았다는것입니다.
팝업 메뉴에서 하단의 [더보기]를 클릭하고 여기에서 colab이 보이지 않는다면 다시 [연결할 앱 더보기]를 클릭 합니다.
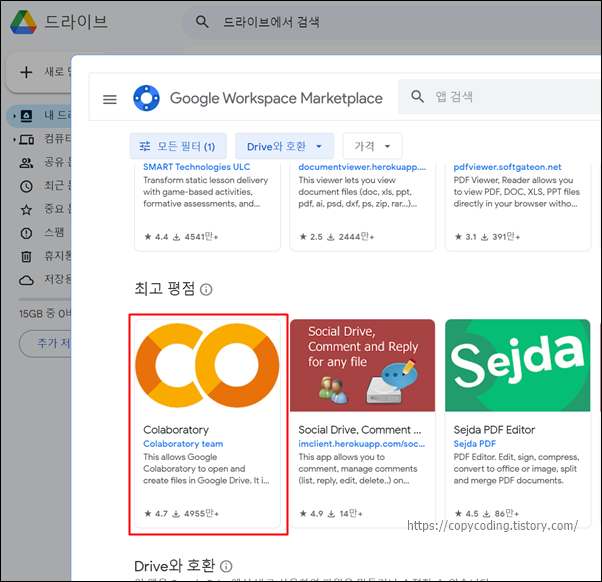
팝업 창에서 [Colaboratory]를 찾아 선택해 줍니다.
이 팝업은 colab을 Google Drive에 설치해서 메뉴에 추가하는 작업을 진행하는 독립된 팝업 창 입니다.
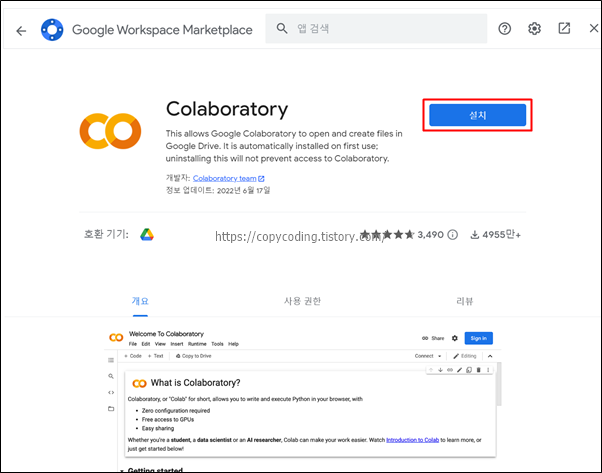
간단한 설명 페이지로 넘어가는데 우측 상단 파란색 [설치] 버튼을 클릭하면 구글 드라이브에 설치가 됩니다.
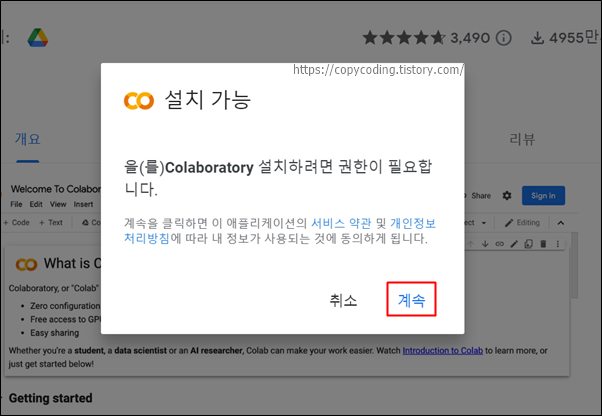
[계속]을 클릭해서 설치를 진행 합니다.

설치할 계정을 선택 합니다.
지금 로그인한 계정이 아닌 다른 계정에 설치하려면 [다른 계정 사용]을 클릭해서 설치할 계정을 선택하면 됩니다.

선택한 구글 계정의 Google Drive에 연결을 하기위해 [확인] 버튼을 클릭하고 [완료] 버튼을 클릭해 줍니다.

설치가 완료 되었으니 팝업 창은 우측 [닫기] 버튼을 이용하여 닫아주고 Google Drive를 새로고침하고 메뉴를 다시 시작해 봅니다.
[새로 만들기] > [더보기] > [Google Colaboratory]

이제 메뉴에 colab이 설치 되었네요. [Google Colaboratory]를 클릭하면
잠시후 생성이 완료되고 화면이 전환 됩니다.

주피터 노트북(Jupyter Notebook)과 비슷한 형태의 창이 나옵니다.
사용법도 메뉴가 조금 다를뿐 비슷합니다.
현재 아무것도 설치하지 않았지만 기본적으로 python이 설치되어 있으니 간단히 출력문을 실행해 봅니다.
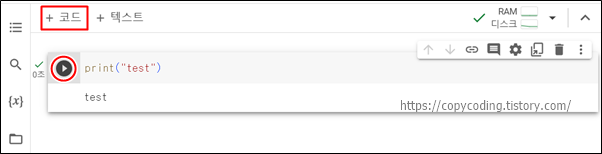
[+코드]를 클릭 한 후 print(“test”)를 입력하고 검은원 화살표 이미지를 클릭합니다.
잘 되는군요.

작업을 저장하고 나면 다음부터는 구글 드라이브에 저장된 작업이 나타납니다.
시간 날때마다 오랜만에 python을 공부해 봐야겠습니다.
- copy coding -
'Framework' 카테고리의 다른 글
| 전자정부프레임워크 eGovFrame 템플릿 All in one 설치 (0) | 2024.08.11 |
|---|---|
| [Spring Boot 3.0] jstl Internal Server Error, status=500 (0) | 2024.02.25 |
| [eclipse] 이클립스 tab 간격 space로 변경 방법 (0) | 2023.03.17 |
| suncertpathbuilderexception unable to find valid certification path to requested target (0) | 2022.09.01 |
| [eclipse] JSP 한글 깨짐 (0) | 2022.08.11 |