Linux에서 사용하는 원격지 파일전송 명령어인 SCP 기능을 기반으로 Windows에서도 사용할 수있도록 만든 프로그램으로 FileZilla와 같이 무료로 많이 사용되고 있습니다.
개인적으로는 FTP를 사용하기위한 정보 제공용 화면 구성으로는 FileZilla보다 못한것 같은데 요즘에는 Cloud로 Server를 사용하면서 많이 사용되고 있는것 같습니다.
설치를 위해 검색 사이트에서 winscp로 검색을 합니다.

링크를 타고 사이트로 이동합니다.
https://winscp.net/eng/index.php

특징이라면 여러 무료 application 사이트들에 비해 광고가 많이 붙어있습니다.
[DOWNLOAD NOW] 버튼을 클릭합니다.
https://winscp.net/eng/download.php

다운로드 페이지에 3개의 링크가 있습니다.
여기서는 [DOWNLOAD WINSCP]와 [OTHER DOWNLOADS] 두개의 버튼에 대해 설명합니다. 중간에있는 Microsoft 이미지는 마이크로소프트 스토어로 이동합니다.
1. WinSCP 설치버전
먼저 첫번재 [DOWNLOAD WINSCP] 다운로드 버튼부터 눌러 파일을 다운받습니다.
그리고 다운받은 파일을 실행 합니다.

[모든 사용자를 위한 설치] 를 클릭합니다. 개인 컴퓨터가 아닌 공용으로 사용하는 서버의 유저라면 [현재 사용자를 위한 설치]를 하셔야겠죠.

저작권에대해 [수락] 버튼을 클릭 해줍니다.

특별히 시스템에 영향을 주는 프로그램이 아니니 그냥 [일반 설치]를 선택하고 [다음] 버튼을 클릭해 줍니다.

개인 취향에 따라 화면 구성을 선택해도 되지만 통상적으로 커맨더 형태의 화면이 좋을것 같습니다.
[다음] 버튼을 클릭해 줍니다.
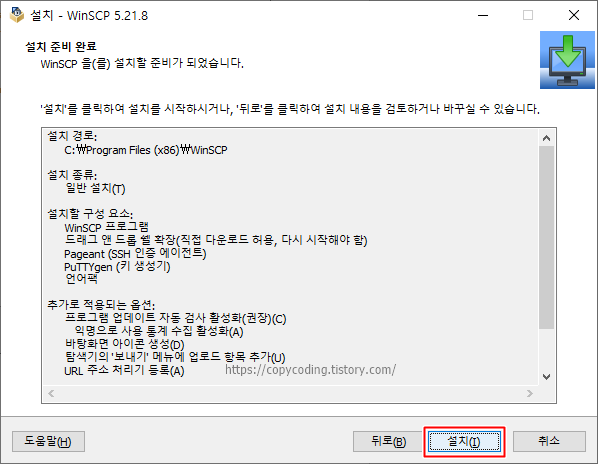
설정을 완료 하였다면 [설치] 버튼을 클릭하고 잘못 선택한 부분이 있으면 [뒤로] 버튼을 클릭해서 설정을 변경합니다.

설치버튼을 클릭하면 바로 설치가 진행 됩니다.

설치가 종료되었습니다. [완료]버튼을 클릭하여 WinSCP를 한번 실행해 봅니다.

처음 시작 화면부터 접속할 서버 정보를 입력할 수 있도록 팝업을 제공합니다.

파일 프로토콜에 파일서버용 Amazon S3도 기본으로 제공합니다.

여기서는 일반적인 SFTP 사용을 위해 접속용 세션 설정정보를 입력 하고 [로그인] 버튼을 클릭합니다.
2. WinSCP 무설치 버전
이제 처음 다운로드 페이지에서 마지막 Other 다운로드에 관한 설명입니다.
다시 다운로드 페이지로 이동하여

마지막 [OTHER DOWNLOADS] 버튼을 클릭하면 무설치(portable) 프로그램을 다운로드 받을 수 있습니다.

총 3개의 다운로드가 있는데 첫번 째 Portable executables 에 있는 버튼을 클릭 하여 파일을 다운로드 받습니다.
WinSCP-5.21.8-Portable.zip
압축파일이 다운로드 되는데 적당한곳으로 옮기고 압축을 풀어줍니다.

폴더로 이동하여 여기에서 WinSCP.exe 파일을 실행합니다.
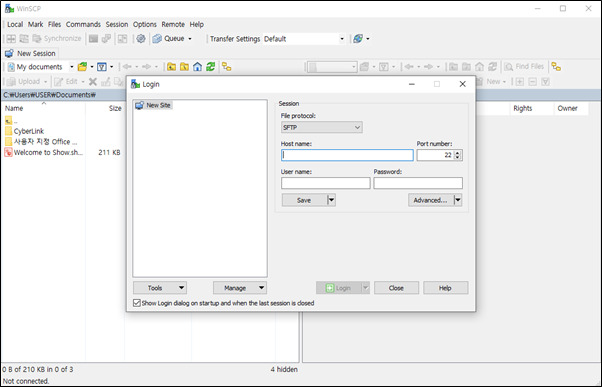
처음에 설치버전으로 작업한것과 동일한 사용 화면을 볼 수 있습니다.
접속 서버정보를 입력하여 사용하면 됩니다.
- copy coding -
'Application' 카테고리의 다른 글
| 다빈치 리졸브(DaVinci Resolve) 18.6 다운로드 및 설치 (0) | 2023.11.10 |
|---|---|
| Unity 코딩 없이 ARCore 증강현실 Android 앱 만들기 (0) | 2023.11.02 |
| 유니티 설치 - Unity Hub로 버전 별 설치 방법 (0) | 2023.10.18 |
| [Telnet] SSH 연결용 putty, mtputty Client 무설치 사용법 (0) | 2023.05.27 |
| [FTP] 무료 FTP Client 프로그램 FileZilla 설치 하기 (0) | 2023.05.17 |