예전에는 UNIX, Linux Server에 접속하려면 텔넷을 사용하였으나 보안이 강화되면서 대부분 SSH 접속으로 변경이 되어 자주 사용하는 putty와 멀티 탭 기능이 있는 mtputty에 대해 알아 봅니다.
1. PuTTY 사용 방법
개발자라면 하나씩은 있거나 파일서버에 다운로드 해놓은게 있겠지만 버전이 변경되었을 수 있으니 사이트에 들어가 봅니다.
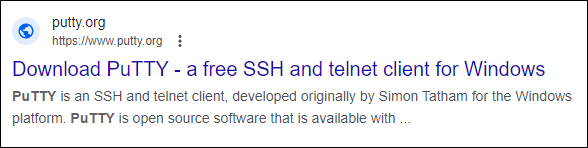
putty 사이트에 접속하면 open source라는 것과 source code도 제공한다는 간단한 소개글이 있습니다.

하단에 있는 [Download PuTTY]를 클릭하여 다운로드 페이지에 가면 처음에 Package files 라는 항목에 확장자가 msi 파일들이 있습니다. 이건 Windows 설치용 파일이고 설치하지 않고 바로 사용하기 위해 바로 아래로 스크롤하면 binary files 항목이 나옵니다.

이곳에서 필요한 파일을 받으면 됩니다.
putty는 telnet뿐 아니고 scp, sftp등의 제품군도 있습니다. 여기서는 64-bit x86: putty.exe를 다운받아 사용하는 방법입니다.
설치버전이 아니기 때문에 다운받은 putty.exe를 그냥 실행하기만 하면 됩니다.
처음에는 설청 창이 나타나는데 입력해야 항목은 몇개 없습니다.

접속하려는 Host 정보와 다음에 다시 접속하기 위해 설정정보를 저장하려는 Sessions 명칭(여기서는 test로 입력)을 입력하고 [Save] 버튼으로 저장을 합니다.
그리고 하단에 있는 [Open] 버튼을 클릭하면

서버에 로그인할 수 있는 창이 나타납니다.
ID와 Password를 이용하여 로그인하고 작업을 하면 됩니다.

다음에 test로 저장한 서버에 접속하여 사용하려면 Saved Sessions에서 test를 클릭하고 우측의 [Load] 버튼을 클릭한 후 아래에 있는 [Open] 버튼을 클릭하면 됩니다.
2. Multi Putty 사용 방법
일반 putty는 창을 하나만 지원하기 때문에 여러 서버에 작업이 필요하면 계속 마우스를 이용해서 창을 옮겨다니거나 뒤에 숨어버린 창을 불러내야 하는 불편함이 있습니다.
하나의 창에 탭으로 구분해서 여러 서버를 접속하려면 다른 프로그램을 사용해야 하는데 개인적으로는 사용하기에는 Xshell이 좋다고 생각합니다. Xshell은 개인적인 용도로만 사용 가능하고 기업용은 구매를 해야 합니다.
1년에 2번 이상 회사를 옮겨다니는 개인적인 생각은 집에서도 회사에서 사용하게될 제품에 익숙해지는게 업무 효울이 증대되는것 같습니다.
MTPutty를 사용하기위해 multi putty 등으로 검색 합니다.

https://ttyplus.com/multi-tabbed-putty/

사이트에 들어가면 우측에 보이는것 처럼 라이센스가 freeware로 되어 있습니다.
아래에 있는 [Download] 버튼을 클릭 합니다.

이 제품도 putty 처럼 설치 버전과 무설치(Portable) 버전을 제공하고 있습니다. 대부분 무설치를 선택 하겠죠?
둘 중 어느것을 사용하든 설치 또는 압축을 풀어준 폴더에 들어가서 mtputty.exe 파일을 실행 합니다.

프로그램이 실행되고 간단한 프로그램에 대한 설명들이 나와 있습니다.
좌측에 트리모양의 Server쪽에 서버들을 등록해서 리스트로 볼 수도 있고 폴더를 만들어 서버들을 종류별로 묶어서 관리하는 방법도 있습니다.
폴더를 만들어서 서버를 추가하는 방법을 사용해 보도록 하겠습니다.

메뉴에서 Server > Create Folder 를 선택 합니다.
Create Folder 창이나오면

서버들에 공통되는 특징을 골라 폴더명을 적당하게 입력해 줍니다.
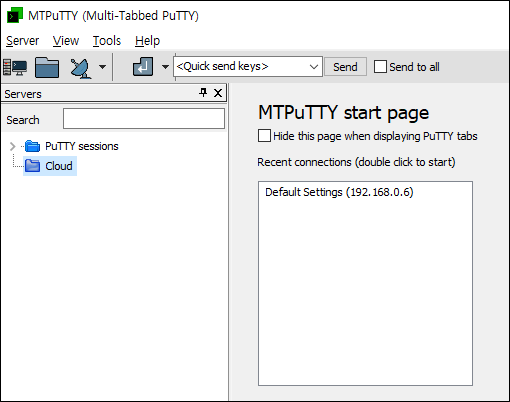
팝업 창에 입력한 Cloud 라는 이름의 폴더가 생성 되었습니다.
이제 생성한 폴더에 서버를 하나 등록해 봅니다.

생성된 Cloud 폴더를 선택 하고 메뉴에서 Server > Add Server 를 선택 합니다.
이번에도 접속하려는 Server에 대한 정보를 입력하는 창이 하나 나타납니다.

팝업 창에 접속하려는 Server 정보를 입력합니다.
Server name : 접속하려는 서버 주소
Protocol : 접속 프로토콜로 SSH
Port : 22 (SSH port)
Display name : Cloud 폴더 하단에 생성되는 이름
입력이 완료되면 [OK] 버튼을 클릭해주면 정보가 추가 됩니다.
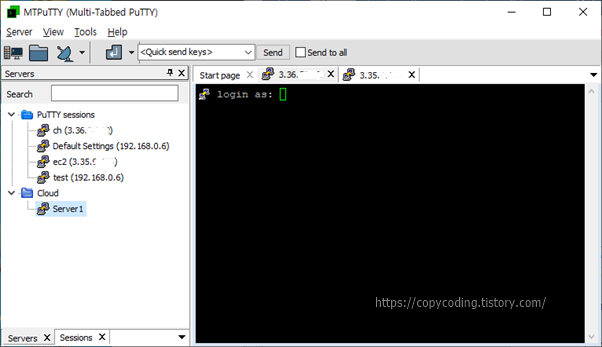
처음에 기본적으로 보이는 PuTTY sessions 폴더는 putty 사용자라면 기존에 putty에 입력해놓은 Server 리스트가 나오는것 입니다. 즉, 기존에 putty를 사용하고 접속 서버들을 등록 했다면 그정보를 mtputty가 불러와서 트리 구조에 추가를 해주어 사용할 수 있도록 합니다.
MTPuTTY는 기존 PuTTY를 예쁘게 포장한 툴이라고 생각하면 됩니다.
- copy coding -
'Application' 카테고리의 다른 글
| 다빈치 리졸브(DaVinci Resolve) 18.6 다운로드 및 설치 (0) | 2023.11.10 |
|---|---|
| Unity 코딩 없이 ARCore 증강현실 Android 앱 만들기 (0) | 2023.11.02 |
| 유니티 설치 - Unity Hub로 버전 별 설치 방법 (0) | 2023.10.18 |
| [FTP] 무료 WinSCP 설치방법과 무설치 버전 (0) | 2023.05.20 |
| [FTP] 무료 FTP Client 프로그램 FileZilla 설치 하기 (0) | 2023.05.17 |