손이 불편하거나 많이 아픈 경우 집적 타이핑하기 어려운 상태에 놓이게 됩니다. 이런 경우 말로만 타이핑을 할 수 있다면 참 편리하겠죠. 무료이면서 성능도 괜찮은 프로그램을 구글 크롬에서 사용할 수 있습니다. 제가 자주 사용하는 프로그램은 VoiceNote II 입니다.
설치 및 사용법이 간단 하고 성능도 나쁘지 않은 편입니다. 코딩도 말로만 해 보려고 하였지만 좀 더 많은 고민을 해봐야 가능할 거 같습니다. 오늘은 간단한 설치와 사용법만 소개해 드립니다.
Chrome에서 검색을 하거나 웹 스토어에서 VoiceNote를 검색하면 쉽게 찾을 수 있습니다.

설치는 우측에 있는 [Chrome에 추가] 버튼을 클릭하면 설치를 진행 하는지 확인 창이 나타납니다.

팝업 창에서 [앱 추가] 버튼을 클릭 합니다. 그리고 VoiceNote II 아이콘을 클릭하면 프로그램이 실행됩니다.
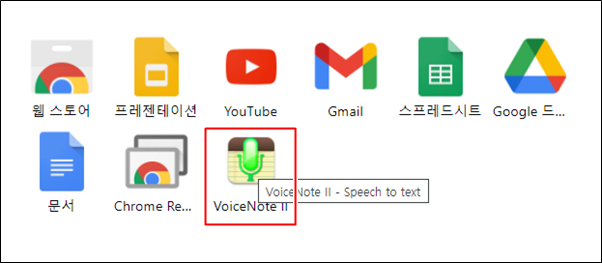
나중에 VoiceNote II를 사용 하려면 크롬을 열고 주소 창에 [chrome://apps]를 입력하면 크롬에 추가된 확장 프로그램들을 볼 수 있습니다

프로그램이 실행되면 다음과 같은 화면을 볼 수 있습니다.
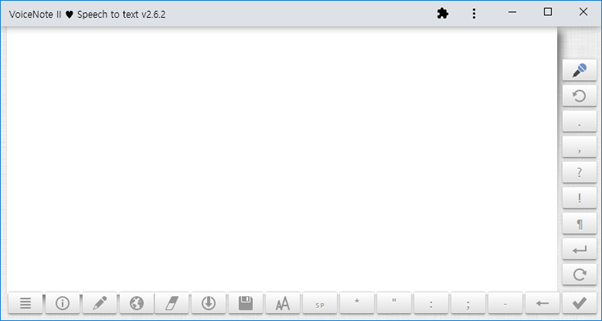
프로그램의 하단과 우측에 여러 가지 기능의 아이콘이 있습니다. 가장 먼저 해야 될 일은 하단에 있는 지구 모양의 아이콘을 클릭하여 사용하려는 언어를 선택해야 합니다.

그리고 음성을 문자로 전환하기 위해서는 우측 상단에 있는 마이크 모양을 클릭 하는데 최초에는 마이크 사용 권한을 요청 받습니다.
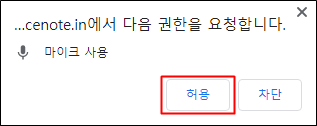
[허용] 버튼을 클릭하고 프로그램에서 우측의 [마이크] 모양 아이콘을 클릭하고 마이크의 색이 붉은색으로 활성화 된 경우에 말을 하면 화면 우측에 회색으로 먼저 표시가 되고 잠시 후에 검은색으로 테스트가 나타납니다. 한동안 말을 하지 않으면 다시 마이크가 시퍼런 색으로 변하게 되니 그때는 다시 마이크 아이콘을 눌러 붉은색으로 변경하세요. 일단 한글로 말을 해 보았습니다.

한글과 영어를 같이 입력할 수 있는 방법이 있을까 생각하고 중간에 잉글리쉬를 말하고 영어로 말했더니 영문으로 찍힙니다. 중간중간 그러지 않는 경우도 있습니다. 여러 번 테스트 해보니 문장은 잘 찍히는데 단어를 말하면 한글로 번역 되는 것 같습니다. 영어는 언어에서 영어로 선택해서 사용하는게 편리합니다. 몇번 사용해 보았는데 무료로 음성을 텍스트로 출력하는데 훌륭한 프로그램으로 생각 됩니다.
컴퓨터에서 나는 소리 텍스트로 변환 하기
컴퓨터에서 mp3 또는 동영상의 목소리를 텍스트로 저장하려면 설정을 변경해야 합니다.
Windows 버전에 조금 따라 다를 수 있겠지만 모니터 우측 하단에 소리 모양의 아이콘에 마우스를 대고 마우스 우측 버튼을 클릭 하면
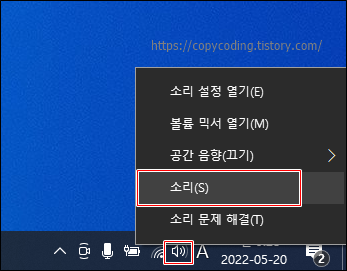
팝업 메뉴가 나오는데 여기에서 소리(S)를 클릭하면 설정 창이 나타납니다.
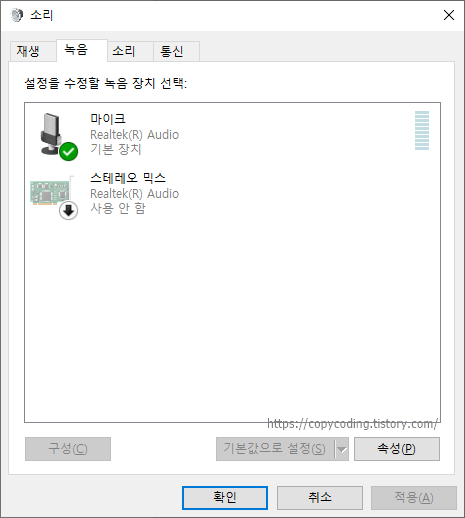
소리 설정 창에서 [녹음] 탭을 선택하면 대부분 위와 같은 모습일텐데요. 마이크가 기본으로 되어 있어서 밖에서 나는 소리만 텍스트로 변환됩니다.
컴퓨터에서 나오는 소리를 녹음 하려면 아래쪽 [스테레오 믹스]가 활성화 되어 있어야 하는데요.
[스테레오 믹스]에 마우스를 올려놓고 우측 버튼을 클릭 합니다.
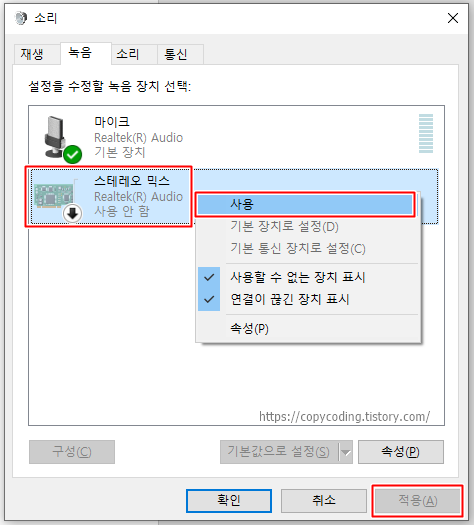
그럼 팝업 메뉴가 나오는데 여기서 [사용]을 선택해 줍니다.
그리고 하단에 [적용]을 클릭 하고요.
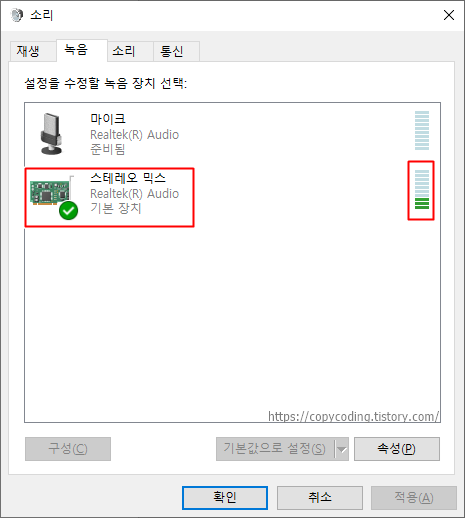
그럼 이제부터는 [스테로오 믹스]가 기본 장치가 되고 우측에 소리를 듣고있는 볼륨 표시가 보이죠?
이제 동영상이나 mp3를 틀어놓으면
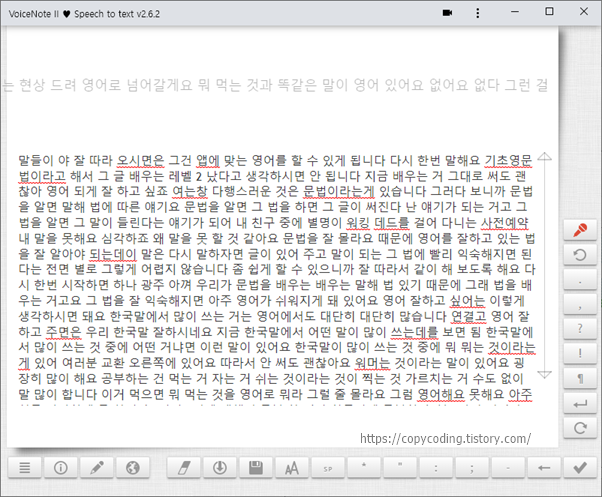
이렇게 잘 텍스트로 변환 됩니다.
youtube를 켜고 여러가지 테스트 해보니 시끄러운 음악이 있는 노래는 잘 변환하지 못하는것 같습니다. 그런건 그냥 가사를 찾아보는게 좋을것 같아요.
다시 내 목소리를 텍스트로 변환 하려면 위에서 변경한 설정을 다시 마이크로 해줘야합니다.
- copy coding -
'Internet Info' 카테고리의 다른 글
| [Google Meet] 구글 미트 무료 화상 회의와 온라인 교육 (0) | 2021.06.01 |
|---|---|
| Windows 7 KB4490628 , KB4474419 다운로드 안될 때 (2) | 2021.02.20 |
| [재난지원금] 경기도 2차 재난기본소득 신청 방법 (0) | 2021.02.07 |
| Google 무료 원격 데스크톱 간단한 접속 방법 (0) | 2021.01.27 |
| [pixlr] 무설치 온라인 무료 투명 배경 이미지 만들기 (2) | 2020.08.16 |