몇가지 테스트가 필요해 오랜만에 설치를 하려고 하니 기억이 나지 않는군요.
전자정부프레임워크는 좀 무겁고 여러가지 기능을 모아놓아서 복잡하긴 하지만 기본적으로 제공하는 프로젝트가 몇개 있어서 다운로드 받자마자 바로 사용할 수 있는 장점이 있습니다.
저는 모든 기능이 포함된 All in one 프로젝트 설치방법에 대해 하나씩 알아보겠습니다.
1. 전자정부프레임워크 다운로드 및 설치
전자정부프레임워크 포털 사이트에 접속을 합니다.
https://www.egovframe.go.kr/home/sub.do?menuNo=94
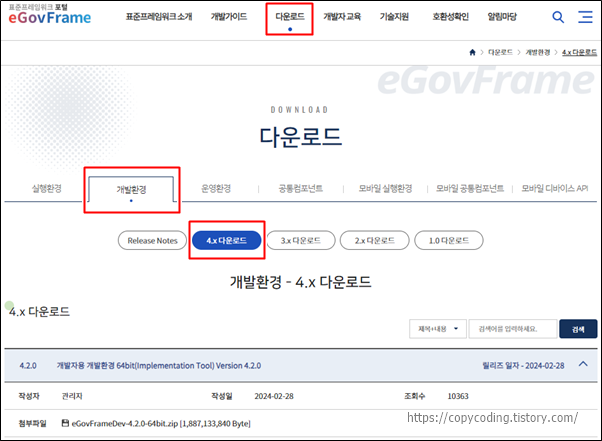
상단의 [다운로드] 메뉴를 클릭하고 [개발환경] 탭을 선택 합니다. 설치할 버전을 선택 하게되면 목록이 나오는데 설치하려는 상세 버전을 클릭하여 첨부파일을 다운로드 받아 적당한 위치에 압축을 풀어주면 설치가 완료됩니다.
2. 프로젝트 생성
처음에 설명한것 처럼 전자정부프레임워크는 기본적으로 제공되는 프로젝트가 여러개 있는데 모든 내용이 들어있는 프로젝트인 all-in-one을 설치 합니다.
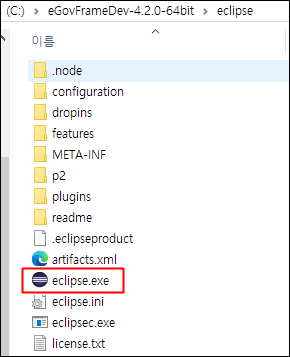
압축을 풀어준 위치가 사용자마다 다르겠지만 eclipse 폴더에서 eclipse.exe를 실해합니다.
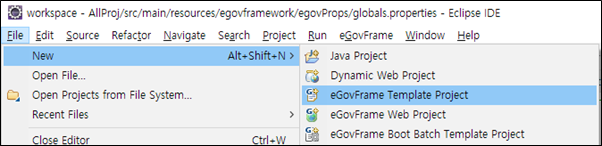
상단 메뉴에서 순서대로 메뉴를 선택 하여 템플릿 선택 창을 오픈합니다.
File > New > eGovFrame Template Project
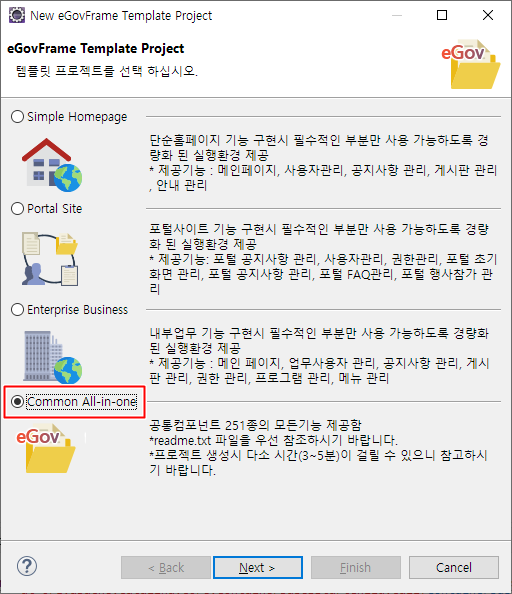
팝업 창에서 설치하려는 Common All-in-one을 선택하고 [Next] 버튼을 클릭 합니다.

프로젝트 명(Project name)은 나중에 설정작업에 필요하므로 잘 기억하고 있어야 합니다.
저는 테스트만 할거라 별 의미 없이 AllProj 이렇게 정했습니다.
[Finish] 버튼을 누르면 프로젝트와 프로그램 소스가 생성됩니다.
3. 프로젝트 설정
프로젝트 설정은 DB와 프로젝트 명에 대한 작업이 대부분 입니다.
globals.properties 파일을 수정합니다.
/src/main/resources/egovframework/egovProps/globals.properties
| #----------------------------------------------------------------------- # # globals.properties : 시스템 # #----------------------------------------------------------------------- # 1. key = value 구조입니다. # 2. key값은 공백문자를 포함불가, value값은 공백문자를 가능 # 3. key값으로 한글을 사용불가, value값은 한글사용이 가능 # 4. 줄을 바꿀 필요가 있으면 '\'를 라인의 끝에 추가(만약 '\'문자를 사용해야 하는 경우는 '\\'를 사용) # 5. Windows에서의 디렉토리 표시 : '\\' or '/' ('\' 사용하면 안됨) # 6. Unix에서의 디렉토리 표시 : '/' # 7. 주석문 처리는 #사용 # 8. value값 뒤에 스페이스가 존재하는 경우 서블릿에서 참조할때는 에러발생할 수 있으므로 trim()하거나 마지막 공백없이 properties 값을 설정할것 #----------------------------------------------------------------------- # 운영서버 타입(WINDOWS, UNIX) Globals.OsType = WINDOWS # DB서버 타입(mysql, oracle, altibase, tibero, cubrid, maria, postgres, goldilocks) - datasource 및 sqlMap 파일 지정에 사용됨 Globals.DbType = mysql |
Globals.OsType : 기본이 UNIX인데 자신의 운영체제에 맞게 변경합니다.
Globals.DbType : 사용하려는 DB에 맞게 하나를 선택 해서 기입합니다.
(mysql, oracle, altibase, tibero, cubrid, maria, postgres, goldilocks 중 선택)
조금 아래로 내려가서 DB 접속 정보를 기입합니다.
| #mysql Globals.mysql.DriverClassName=net.sf.log4jdbc.DriverSpy Globals.mysql.Url=jdbc:log4jdbc:mysql://127.0.0.1:3306/com Globals.mysql.UserName = com Globals.mysql.Password = xz4fmrSdr1vGGl6UtwPLwA%3D%3D #oracle #Globals.oracle.DriverClassName=oracle.jdbc.driver.OracleDriver #Globals.oracle.Url=jdbc:oracle:thin:@127.0.0.1:1521:xe #Globals.oracle.UserName = com #Globals.oracle.Password = xz4fmrSdr1vGGl6UtwPLwA%3D%3D #altibase #Globals.altibase.DriverClassName=Altibase.jdbc.driver.AltibaseDriver #Globals.altibase.Url=jdbc:Altibase://127.0.0.1:20300/mydb?encoding=UTF-8 #Globals.altibase.UserName = com #Globals.altibase.Password = xz4fmrSdr1vGGl6UtwPLwA%3D%3D |
선택한 DB 이외에는 모두 주석처리를 합니다.
context-datasource.xml 파일은 다른 DB 정보에 대해 주석처리를 안해도 되는데
만일 비밀번호를 암호화하지 않고 사용하려면
<property name="password" value="#{egovEnvCryptoService.getPassword()}"/>
이 부분을
<property name="password" value="${Globals.maria.Password}"/>
이렇게 그냥 텍스트를 사용한다고 수정하면 됩니다.
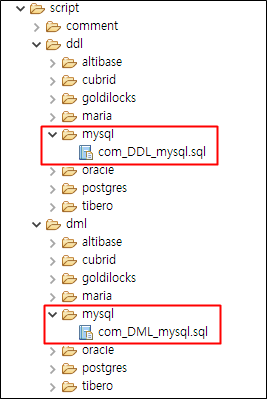
DB에 테이블 및 데이터가 있어야 구동이 되므로 Script 폴더에서 설정한 DB에 맞는 스크립트를 이용하여 쿼리를 실행해줍니다.
이제 마지막으로 프로젝트 명을 수정해 줍니다.
처음 설치할 때 프로젝트 명을 잘 기억해 두라고 했는데 그걸 사용합니다.
기본적으로 egovframework-all-in-one 이렇게 설정 되어있으니 한번 검색을 해 봅니다.

검색 창을 열고 검색을 시작 합니다.

11개가 검출 되었습니다. 모두 수정하는건 아니고 설정이 필요한 부분만 수정하면 되므로
이렇게 4곳만 egovframework-all-in-one 을 AllProj 으로 수정해 줍니다.
4. Web Server 설치
기존에 웹 서버가 설치되어 있다면 이 단계는 건너뛰면 됩니다.
처음에는 아무런 서버가 설치되어있지 않을 경우 Server 탭이 아래의 모습입니다.

파란 글씨를 클릭해서 창을 열어줍니다.

Apache를 확장해서 Tomcat v9.0을 선택 했습니다.
[Next] 버튼을 클릭 합니다.

다른 곳에 웹서버가 설치되어 있어서 불러올 수도 있고 신규로 설치도 가능합니다.
여기서는 신규 설치로 [Download and Install...] 버튼을 클릭 합니다.

저작권관련 선택을 하고 [Finish] 버튼을 클릭 합니다.

설치할 위치의 폴더를 선택하여 설치를 진행 합니다.
5. 실행
프로젝트가 메이븐 기준이므로 먼저 메이븐을 설치합니다.
프로젝트 명에 마우스를 대고 우측 버튼을 이용하여
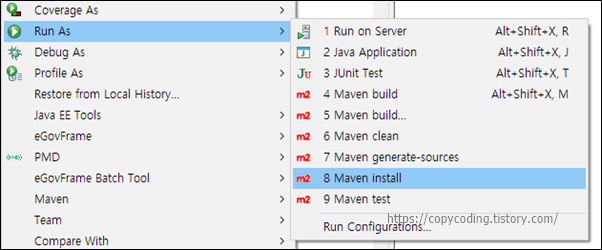
Run As > Maven Install 을 선택합니다.
| [INFO] ------------------------------------------------------------------------ [INFO] BUILD SUCCESS [INFO] ------------------------------------------------------------------------ [INFO] Total time: 01:58 min [INFO] Finished at: 2024-08-07T17:32:18+09:00 [INFO] ------------------------------------------------------------------------ |
[BUILD SUCCESS]가 안보이면 오류를 확인해야 하는데 작업한게 없으므로 잘 빌드 됩니다.
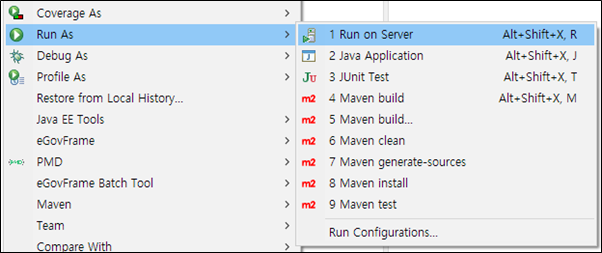
동일한 방법으로 Run On Server 를 선택 합니다.
Run As > Run On Server

설치한 apache 9.0 서버가 보이는군요. 선택하고 [Next] 버튼을 클릭 합니다.

생성한 프로젝트가 우측에 들어있는지 확인하고 [Finish] 버튼을 클릭 합니다.
이상이 없다면 기본 브라우저에 화면이 나타납니다.
보이지 않는다면 프로젝트 명을 이용하여 화면을 호출합니다.
http://localhost:8080/AllProj/
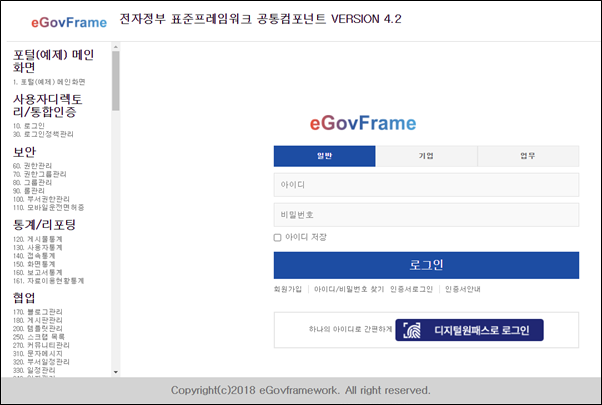
기본 계정 정보는 전자정부프레임워크 페이지에 있습니다.
계정관련 정보만 복사해 왔습니다.
| 1. 홈페이지 템플릿(Simple Homepage) 로그인계정(관리자) : admin 로그인암호 : 1 2. 표준프레임워크 샘플포탈(Portal Site) 로그인계정(관리자) : admin , 로그인암호 : 1 로그인계정(사용자) : user1 , 로그인암호 : 1 3. 샘플 내부 업무사이트(Enterprise Business) 로그인계정(관리자) : admin , 로그인암호 : 1 로그인계정(사용자) : user1 , 로그인암호 : 1 4. 공통컴포넌트 (Common All-in-one) * 대소문자 유의 구분 : 일반사용자, ID : USER, PW : rhdxhd12 (영문으로 공통12) 구분 : 기업사용자, ID : ENTERPRISE, PW : rhdxhd12 (영문으로 공통12) 구분 : 업무사용자, ID : TEST1, PW : rhdxhd12 (영문으로 공통12) 구분 : 업무사용자, ID : webmaster, PW : rhdxhd12 (영문으로 공통12) |
'Framework' 카테고리의 다른 글
| [Spring Boot 3.0] jstl Internal Server Error, status=500 (0) | 2024.02.25 |
|---|---|
| 아나콘다(Anaconda)가 어려워? 그럼 구글 코랩(Google Colab)!!! (0) | 2023.08.19 |
| [eclipse] 이클립스 tab 간격 space로 변경 방법 (0) | 2023.03.17 |
| suncertpathbuilderexception unable to find valid certification path to requested target (0) | 2022.09.01 |
| [eclipse] JSP 한글 깨짐 (0) | 2022.08.11 |