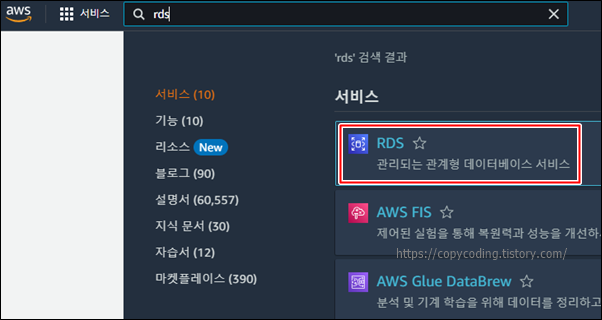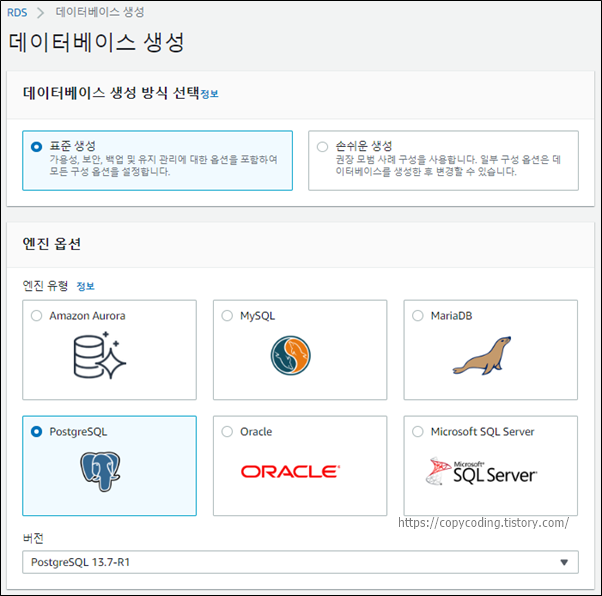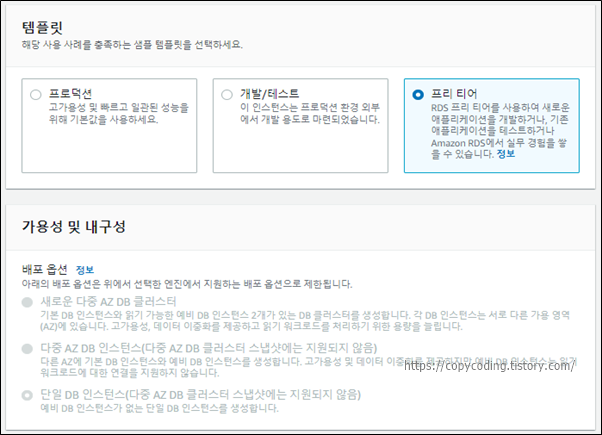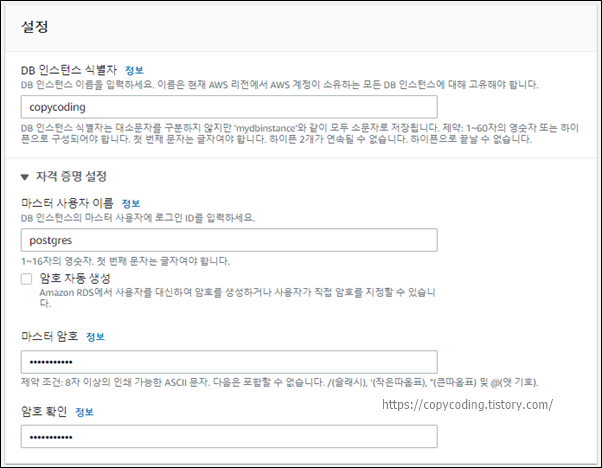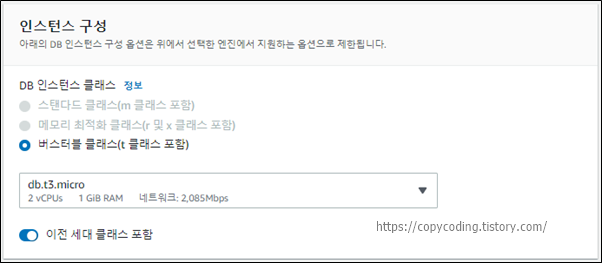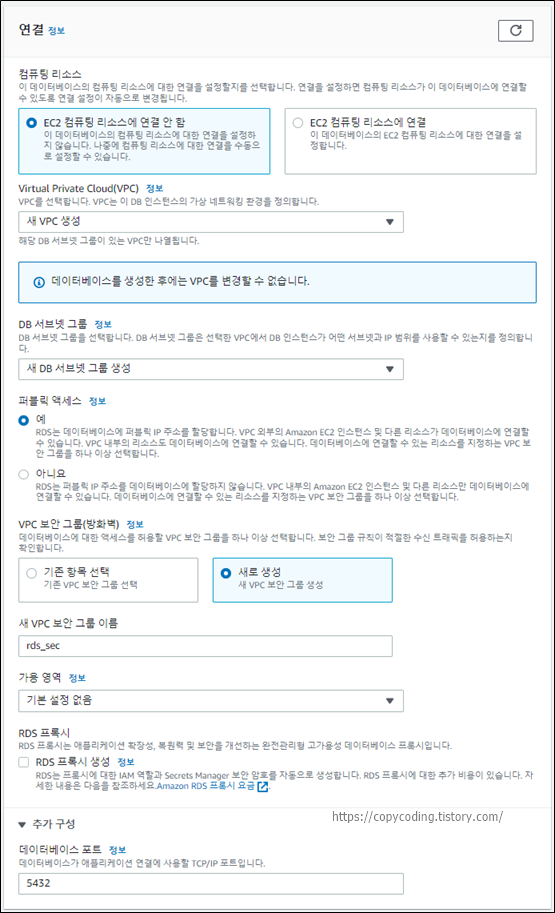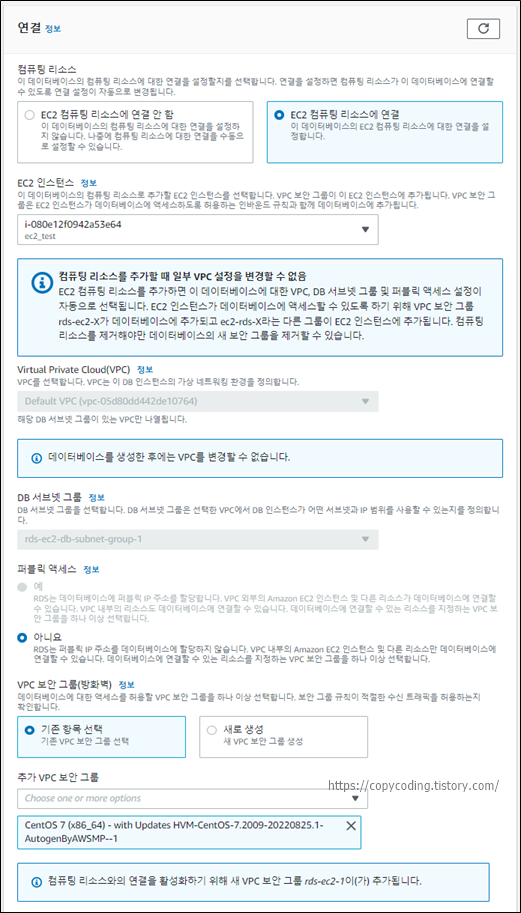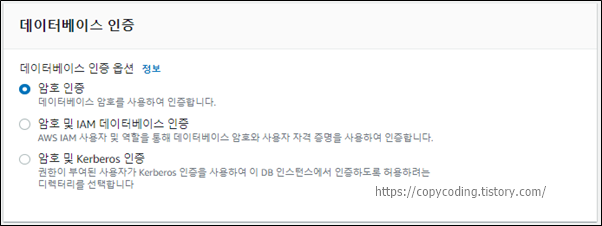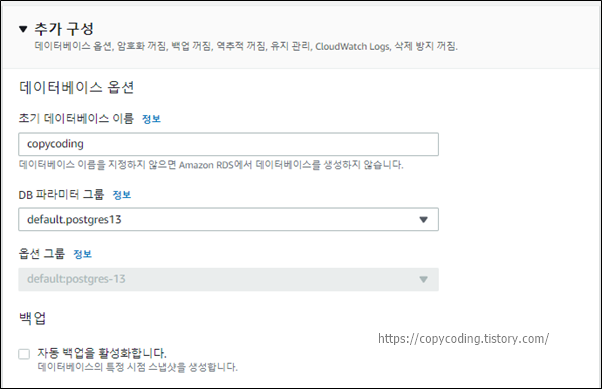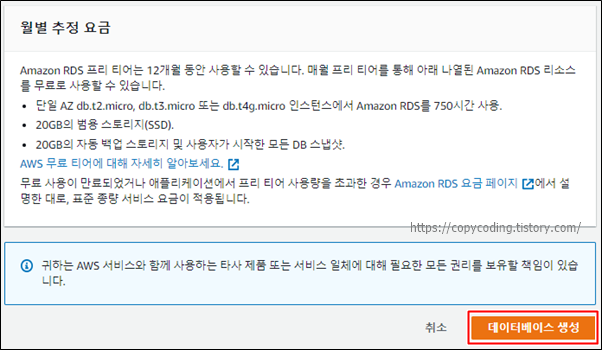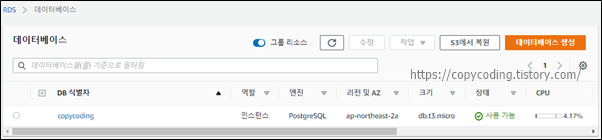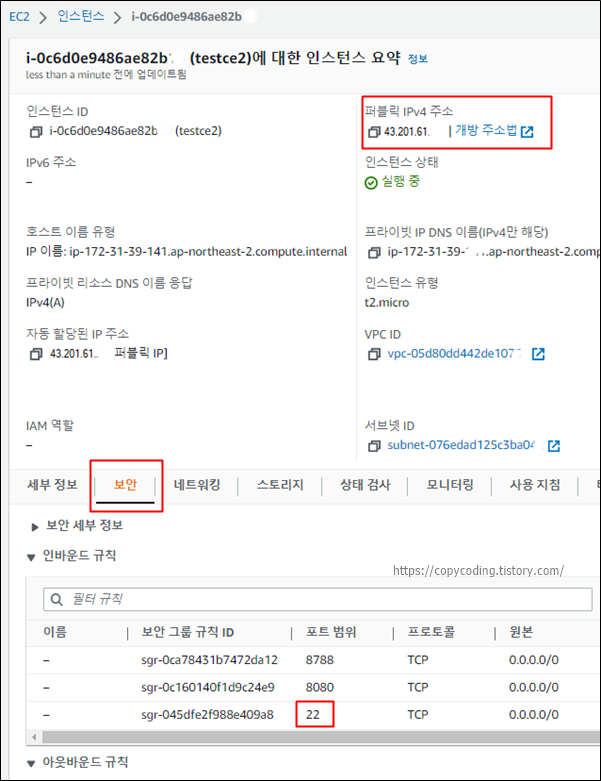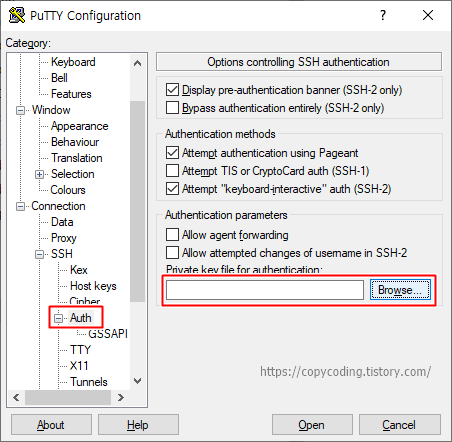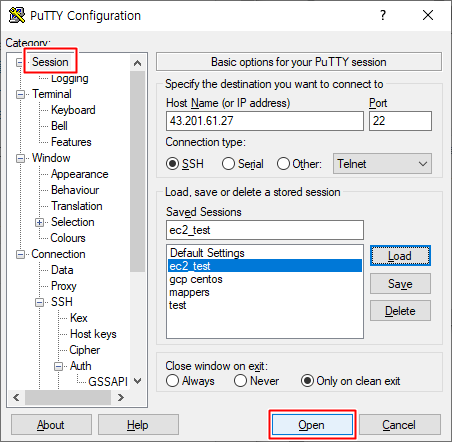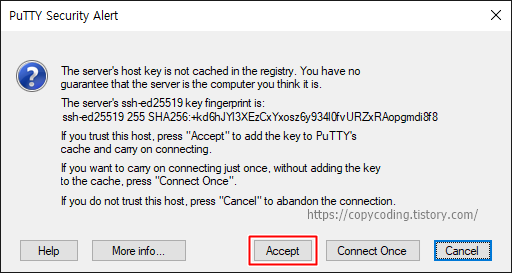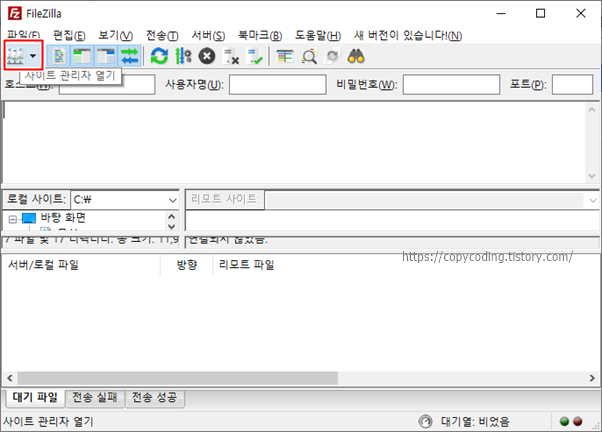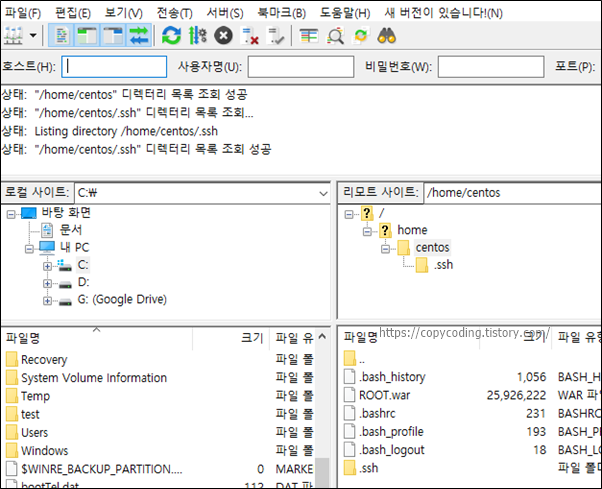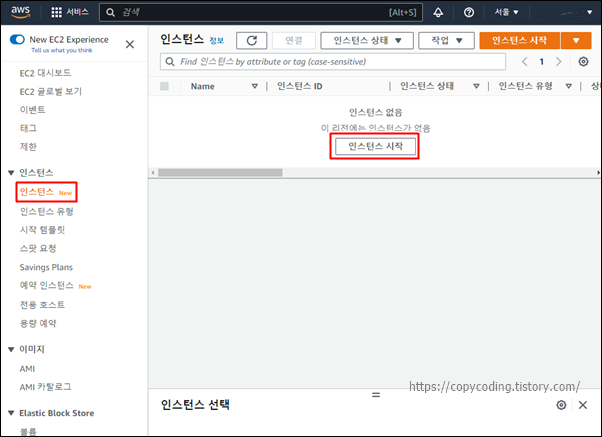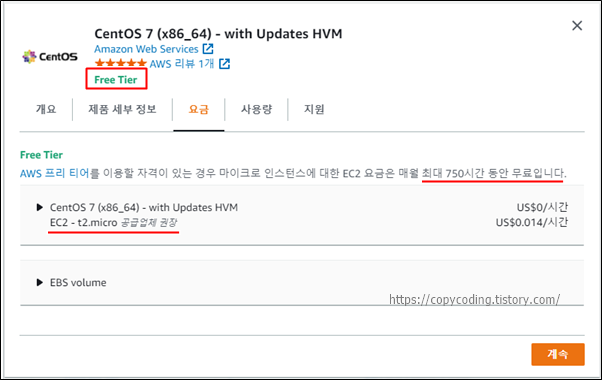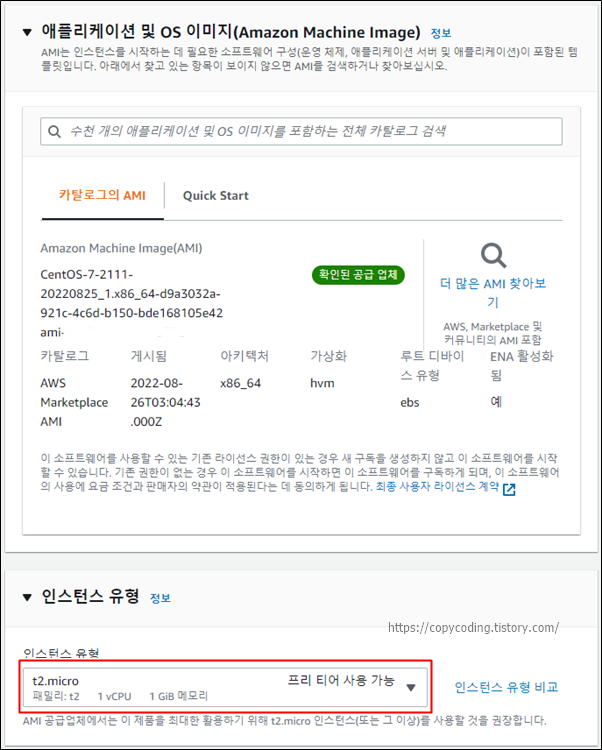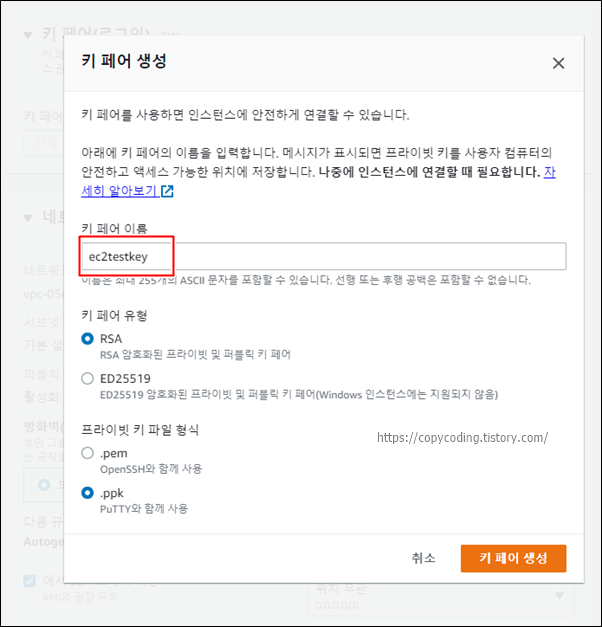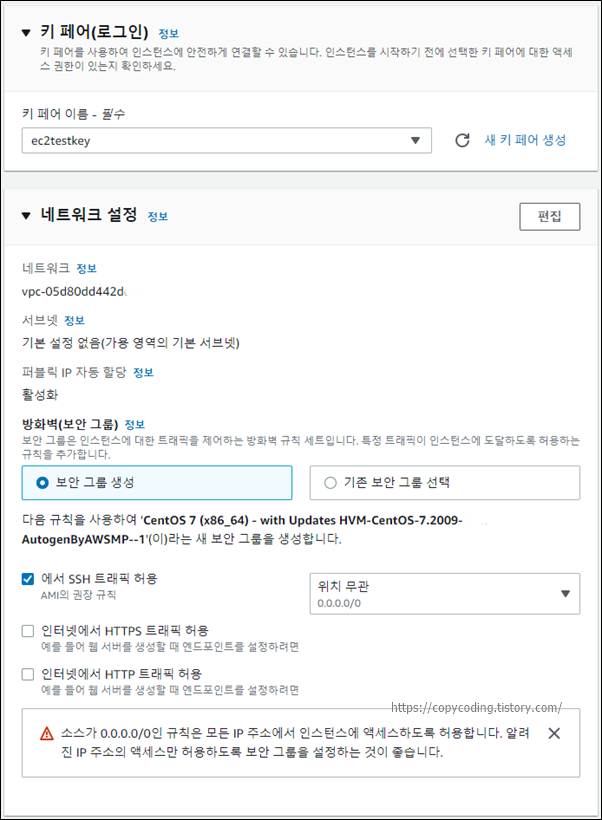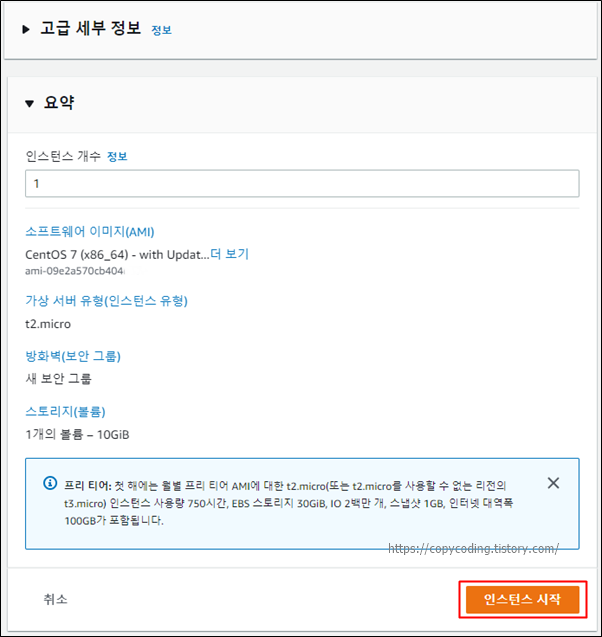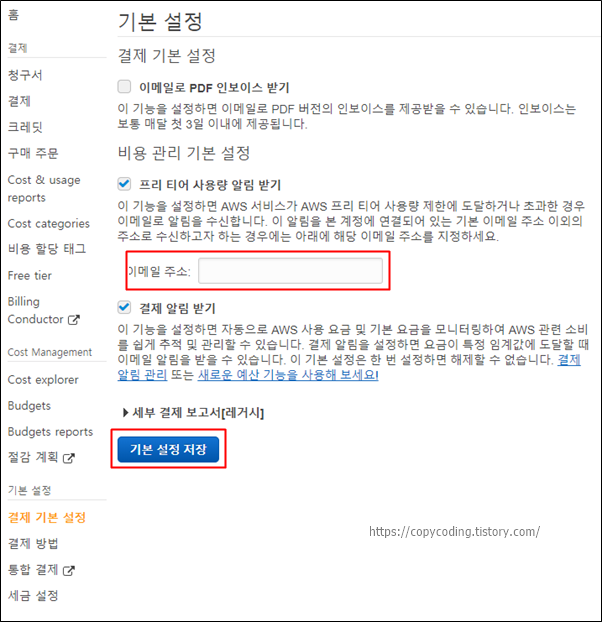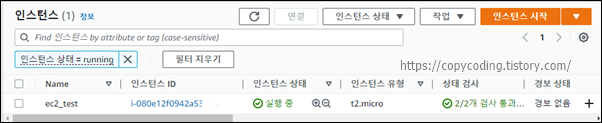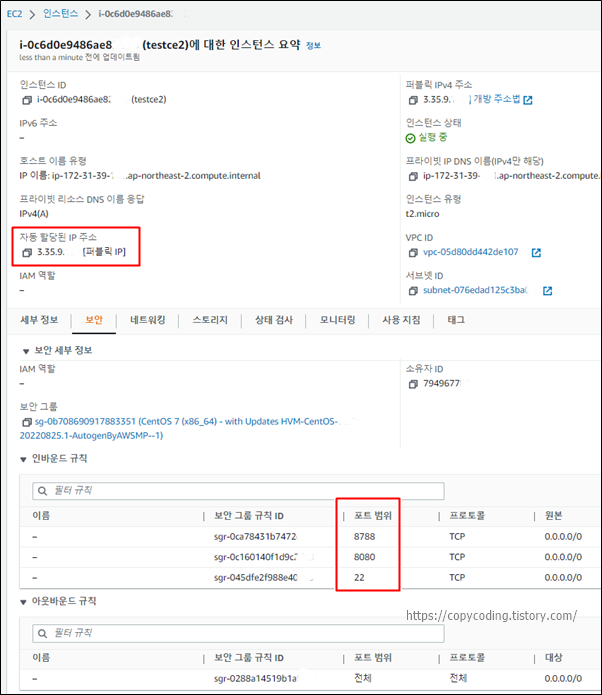별내용 아니라 어디에 대충 적어놓으면 되는데 그럼 또 찾아야 하거나 잊어버릴것 같아 몇자 적어놓아야 겠네요.

오랜만에 테스트하려고 아마존 클라우드에 접속 했더니 root 비밀 번호를 잊어 버렸습니다.
대부분 비밀 번호는 (보안이고 나발이고 관리해야할 패스워드가 한두개냐?) 스티키 메모에 적어놓는데 인스턴스를 새로 만들면서 적어놓은게 없네요.
인스턴스를 새로 만드는건 공짜지만 여러가지 프로그램을 설치하고 설정하기는 귀찮고...
서론이 길었는데 명령어는 단순합니다.
| login as: centos Authenticating with public key "ec2testkey" Last login: Thu Dec 22 00:29:35 2022 from 58.87.60.225 [centos@ip-172-31-39-131 ~]$ su - Password: su: Authentication failure [centos@ip-172-31-139-131 ~]$ su - Password: su: Authentication failure [centos@ip-172-31-139-131 ~]$ [centos@ip-172-31-139-131 ~]$ su Password: su: Authentication failure [centos@ip-172-31-139-131 ~]$ sudo passwd root Changing password for user root. New password: BAD PASSWORD: The password is shorter than 7 characters Retype new password: passwd: all authentication tokens updated successfully. [centos@ip-172-31-139-131 ~]$ su - Password: Last login: Thu Dec 22 00:29:40 UTC 2022 on pts/1 Last failed login: Wed Mar 1 03:01:26 UTC 2023 on pts/0 There were 3 failed login attempts since the last successful login. [root@ip-172-31-139-131 ~]# |
위에서 처럼
sudo passwd root
명령어를 사용해서 신규 비번과 비번 확인을 입력해서 비밀번호를 재설정하면 됩니다.
- copy coding -
'Cloud' 카테고리의 다른 글
| [OCI] Oracle Cloud 평생 무료 서버 만들기 (0) | 2023.05.06 |
|---|---|
| [OCI] Oracle Cloud 평생 무료 서버 사용을 위한 회원 가입 (0) | 2023.04.14 |
| [AWS] RDS Database 생성 (Amazon Cloud ) (0) | 2023.01.08 |
| [AWS] EC2 putty, FileZilla 연결 (Amazon Cloud ) (0) | 2022.12.25 |
| [AWS] EC2 CentOS7 Instance 생성 (Amazon Cloud ) (0) | 2022.12.24 |