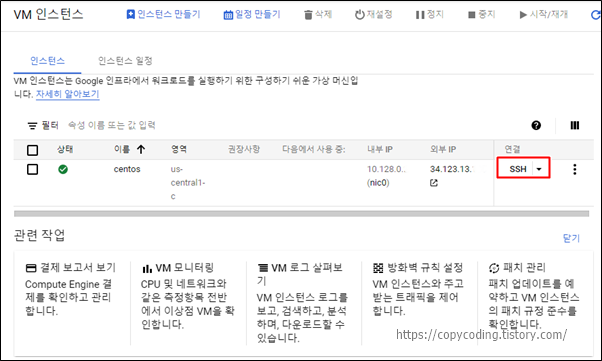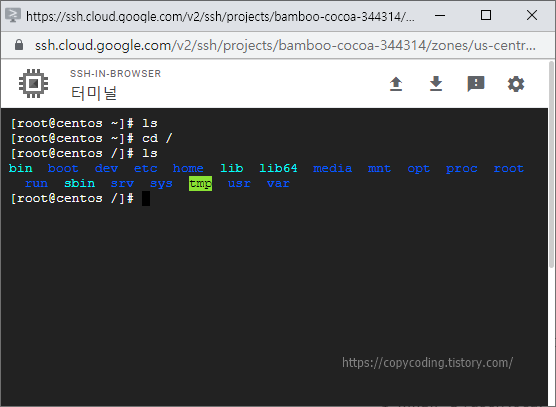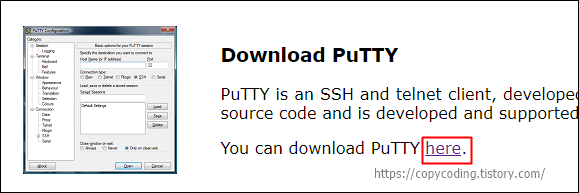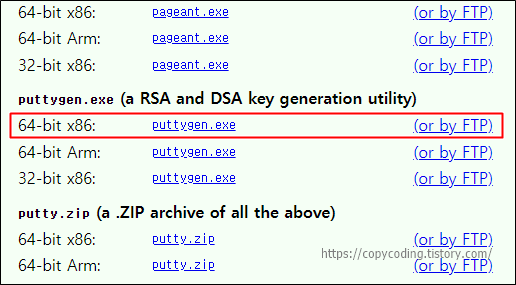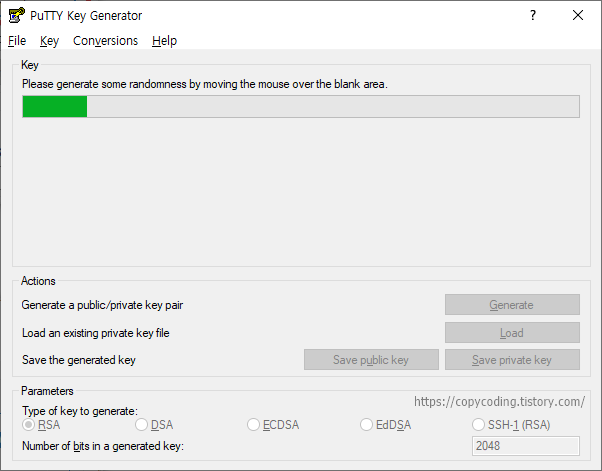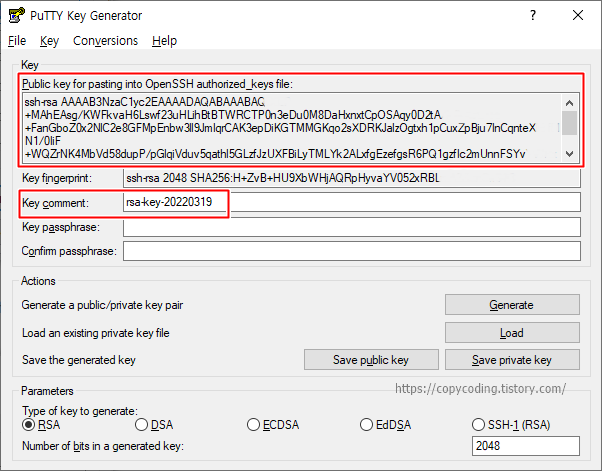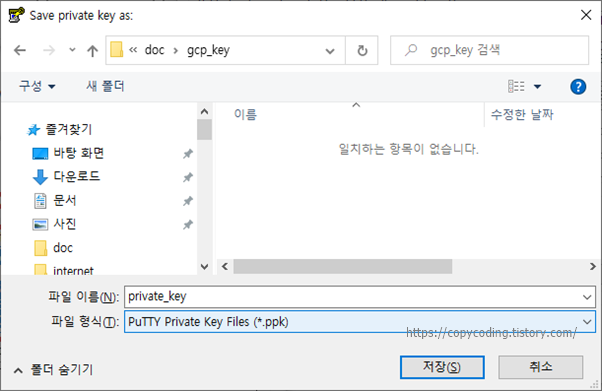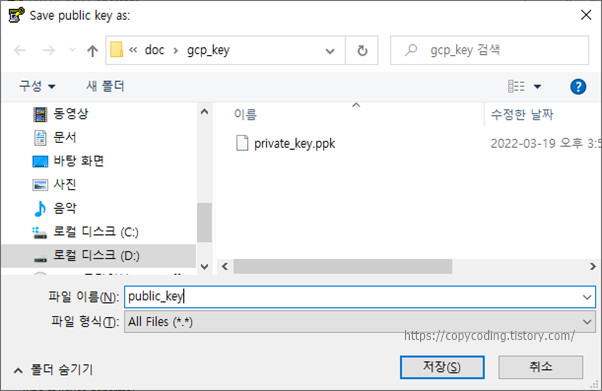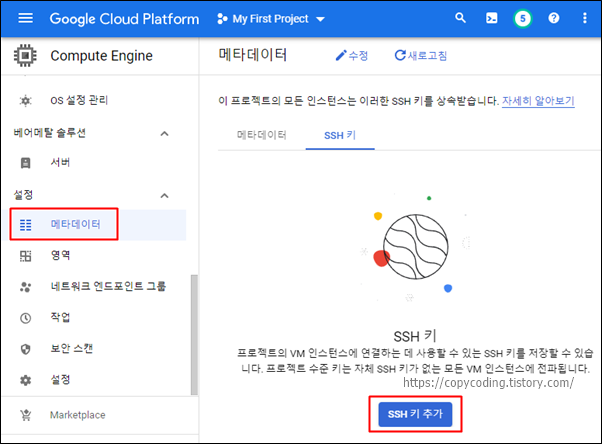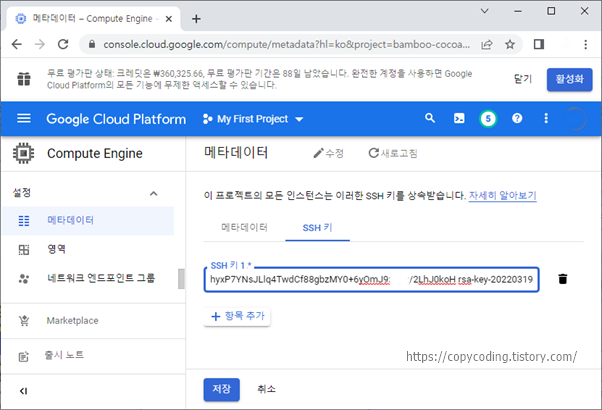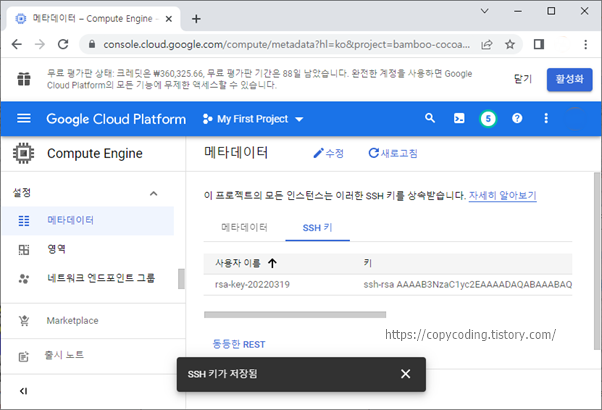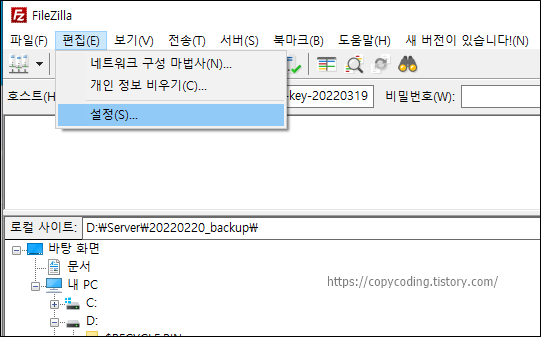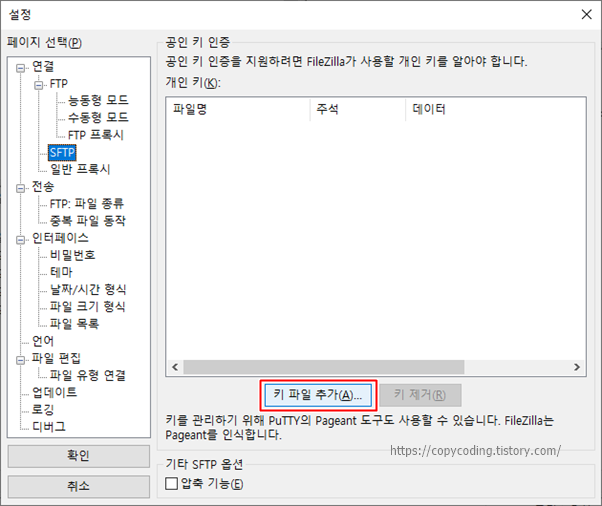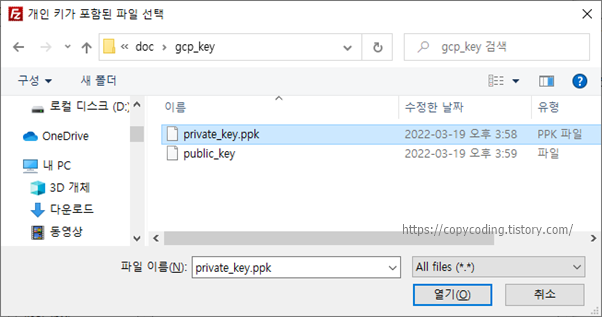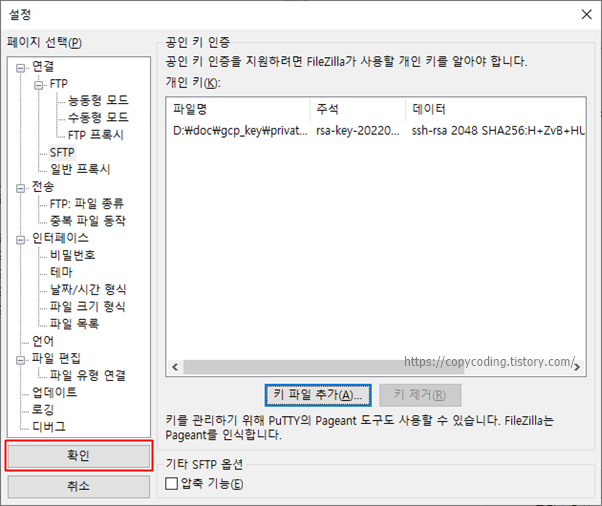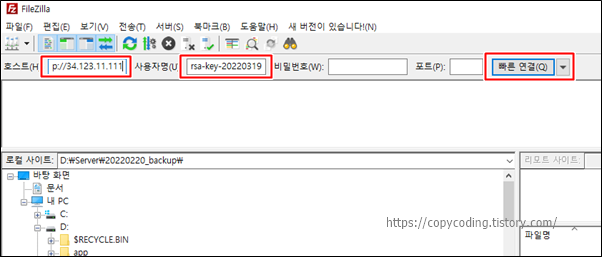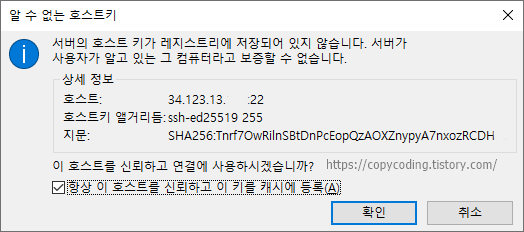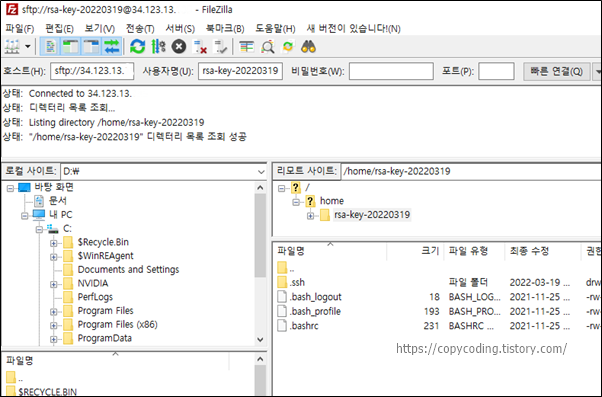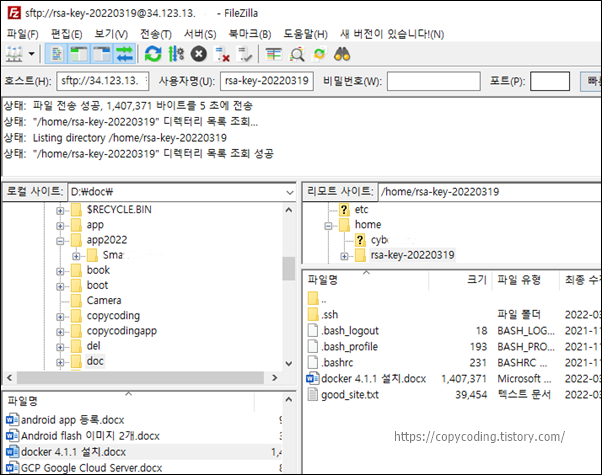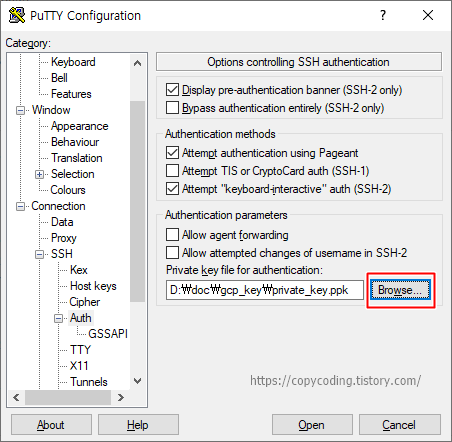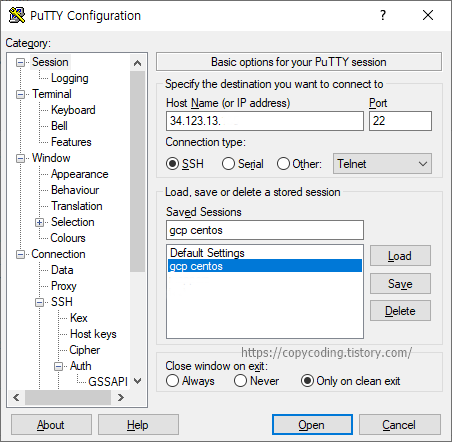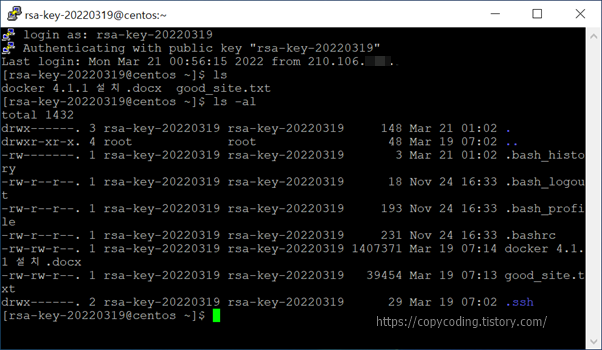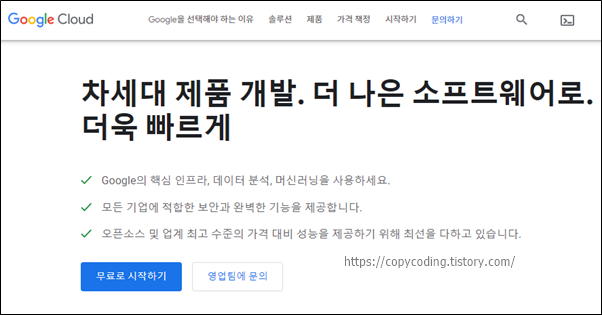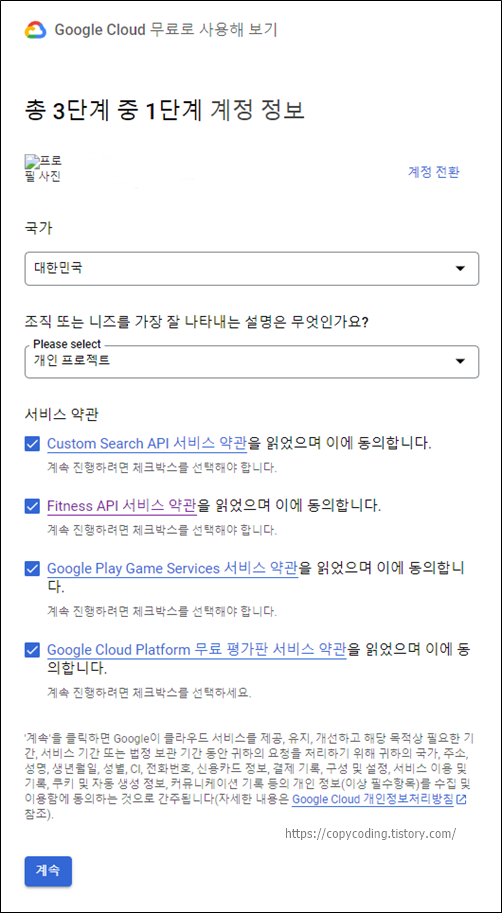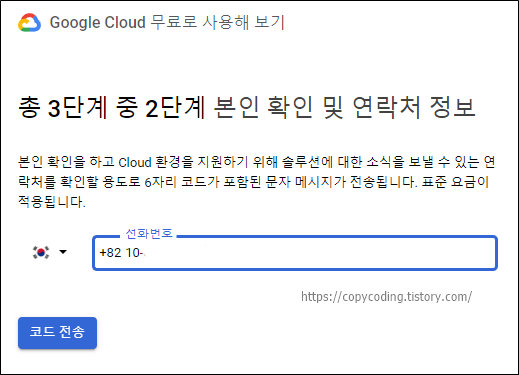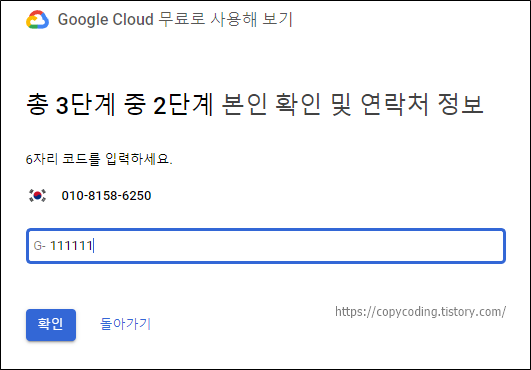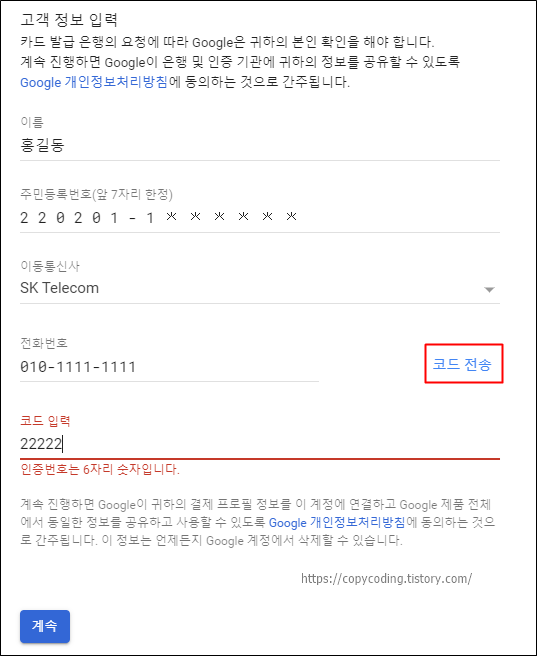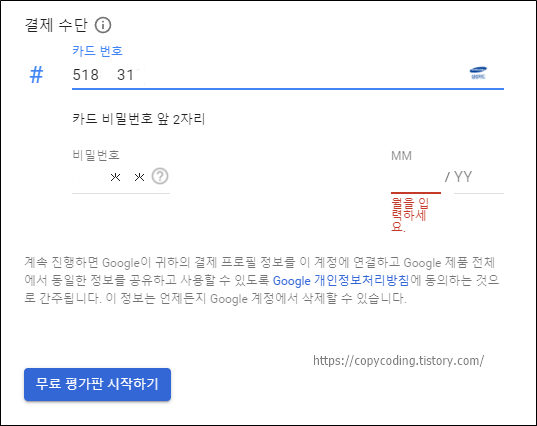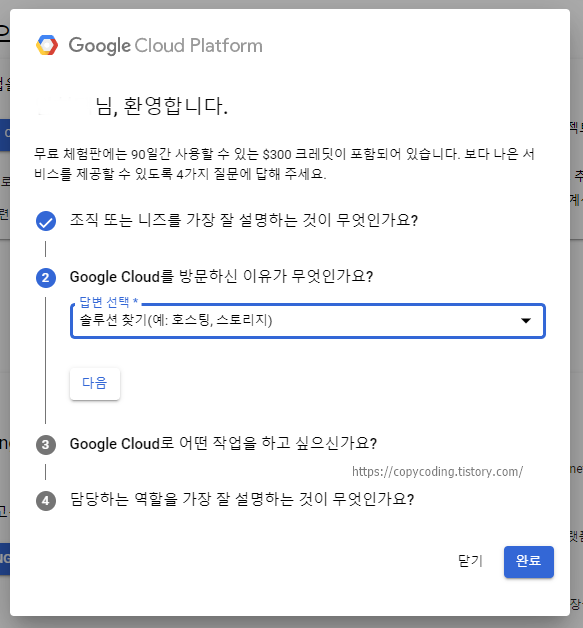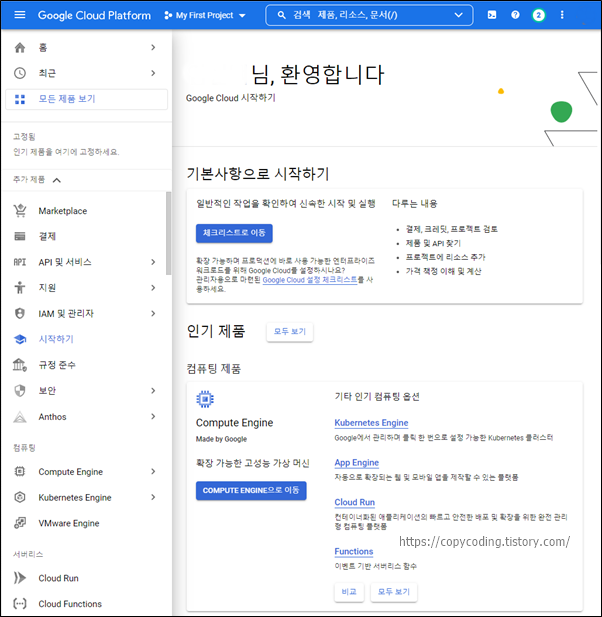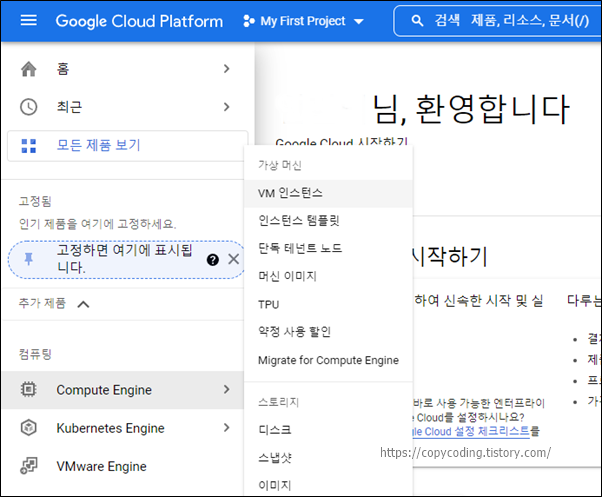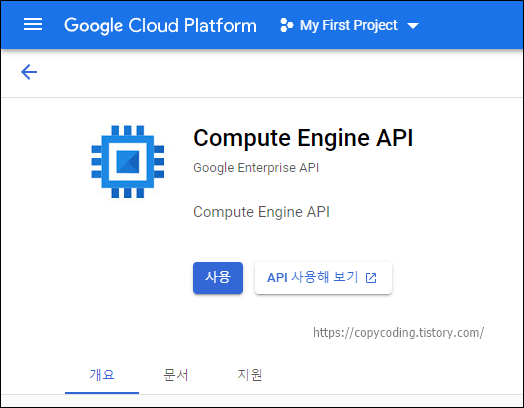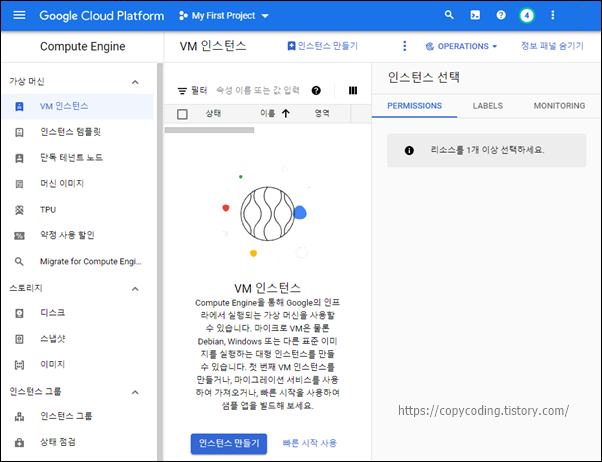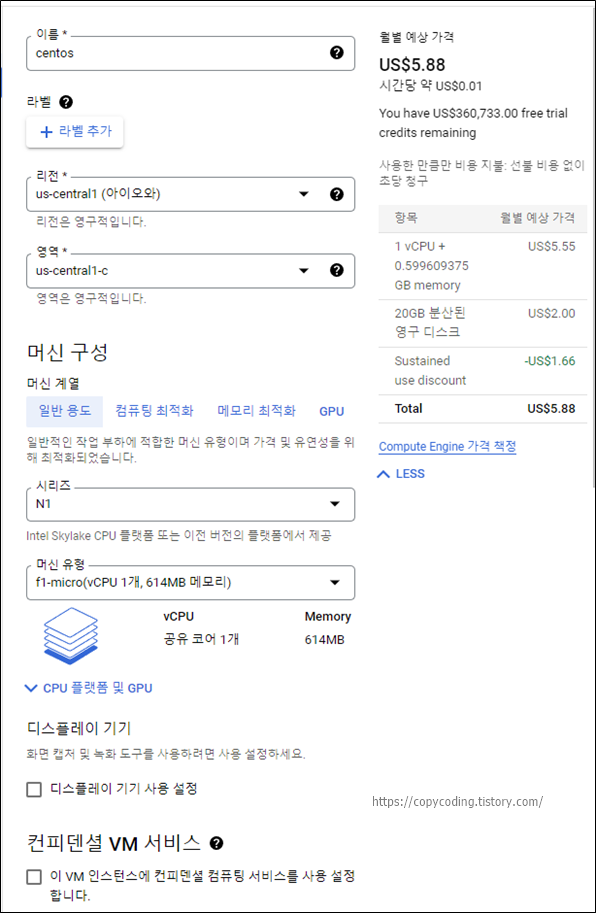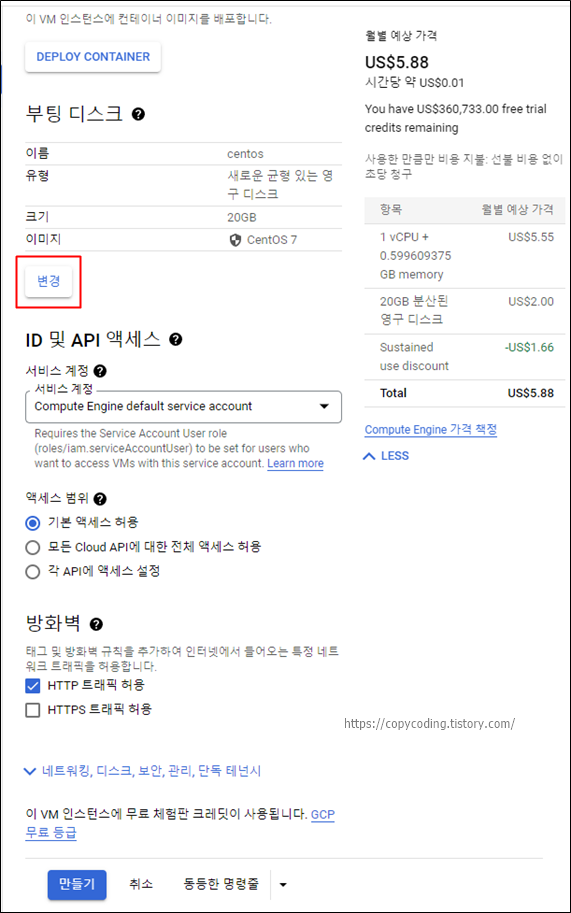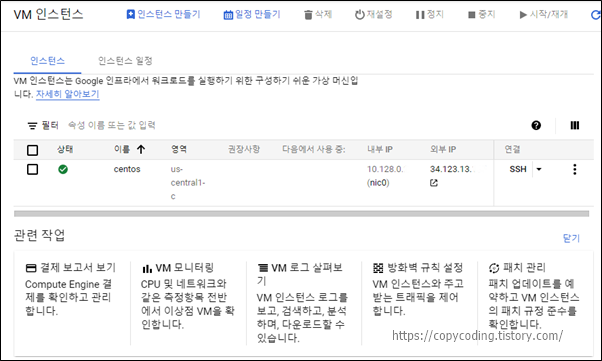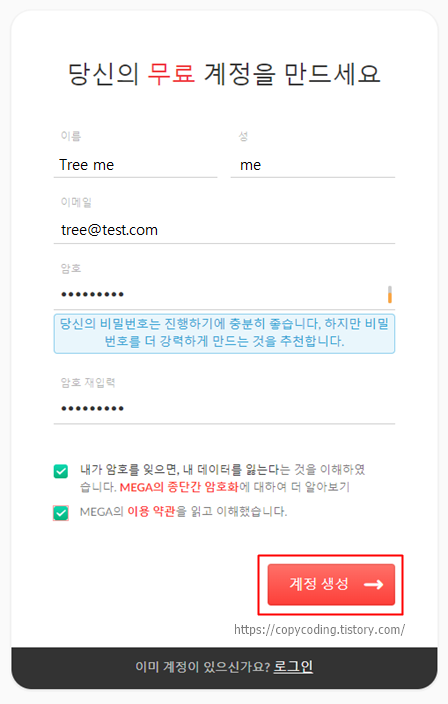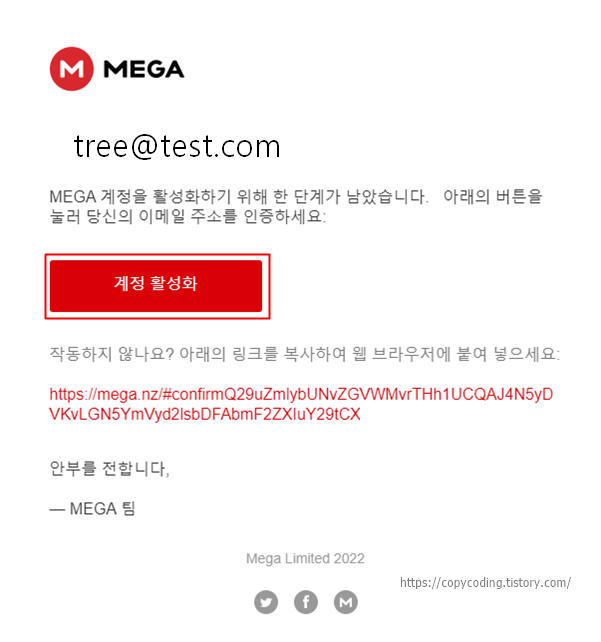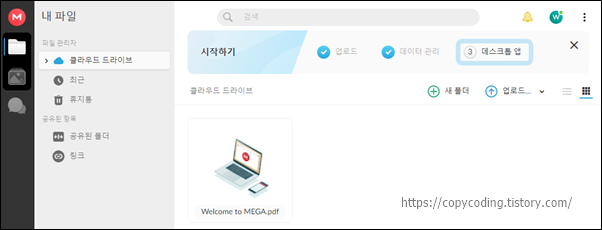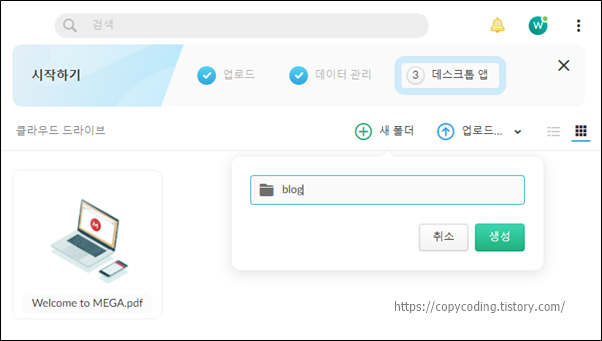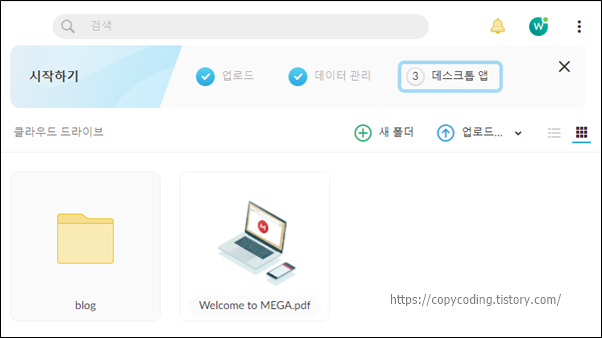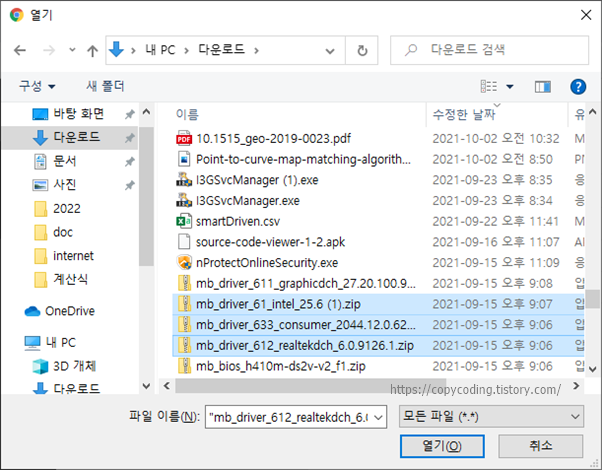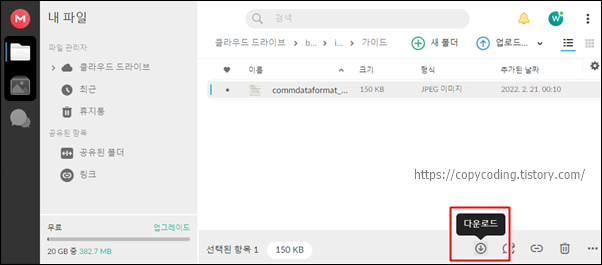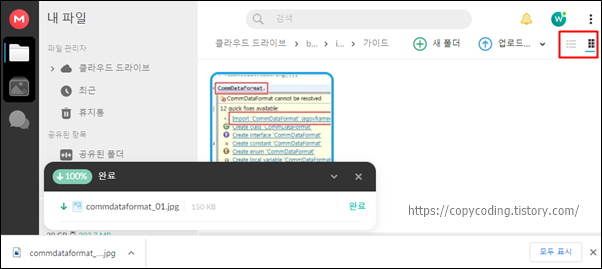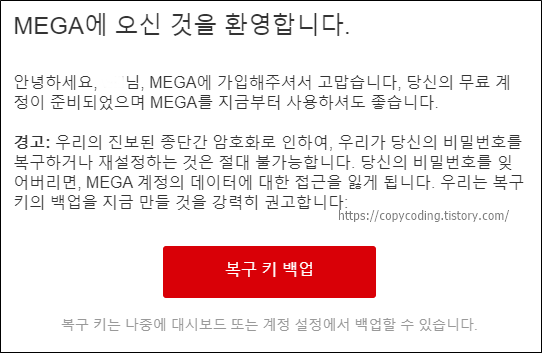AWS에서 Free Tier를 사용하다 실제로 서비스를 하기 위해서는 프로젝트에 적합한 Hardware 사양을 선택해야 합니다.
여기서는 RDS를 기준으로 예상되는 요금을 계산하는 방법을 알아봅니다. 물론 EC2등도 동일한 방법으로 계산해 볼 수 있습니다.
1. 서비스 하려는 RDS 선택
RDS는 DB Server와 관련된 온디맨드 DB 인스턴스, 예약 인스턴스 이외에 추가로 데이터베이스 스토리지, 백업 스토리지, 스냅샷등등의 서비스가 추가되어야 합니다. 그래서 어떤 Server를 선택해서 운영할 것인지 미리 결정을 해야 요금 계산기를 사용할 때 편리하게 작업이 가능 합니다.
https://aws.amazon.com/ko/rds/postgresql/pricing/
각 Server의 종류는 위의 링크에 접속해서 적합한 기종을 선택 합니다.
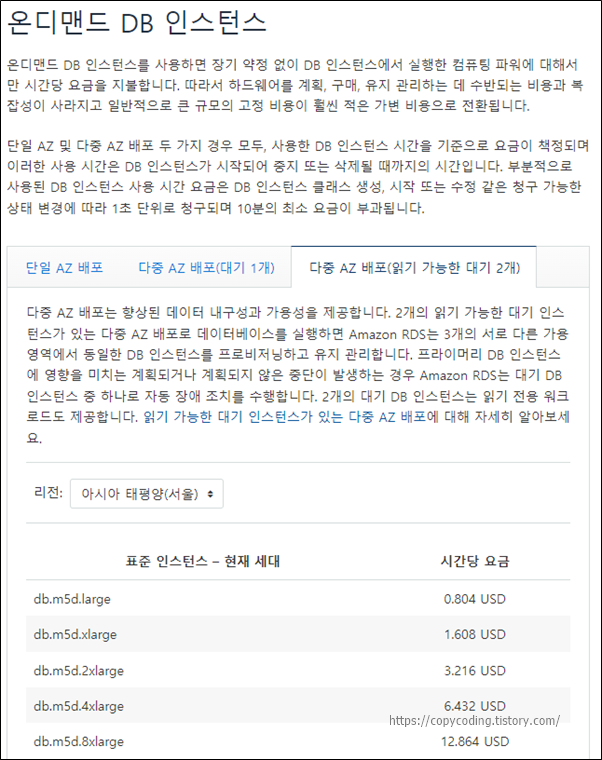
저는 [온디맨드 DB 인스턴스] 중 [다중 AZ 배포(읽기 가능한 대기 2개)]를 사용하기로 했고 그중 db.m5d.xlarge 이것이 마음에 드는군요. 잘 기억하거나 별도의 브라우저 창으로 띄워놓습니다.
2. RDS 요금 계산 선택
이제 실제 비용을 계산하기 위해 아래 링크를 클릭해서 요금 계산 화면으로 이동 합니다.
https://calculator.aws/#/addService
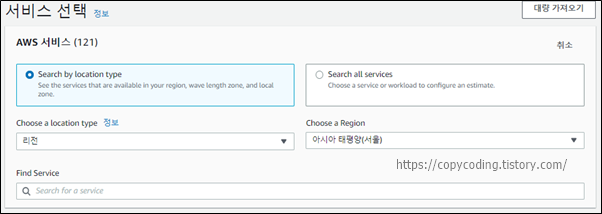
해당 리전에 있는 서비스만 검색할지 전체 서비스를 검색할지 선택하는 항목이 나오는데 [Search by location type]을 선택해서 해당 리전에서 서비스 가능한 제품만 나오도록 합니다.
그리고 리전을 선택해주면 이용할 수 있는 서비스 리스트가 아래에 나열 됩니다.
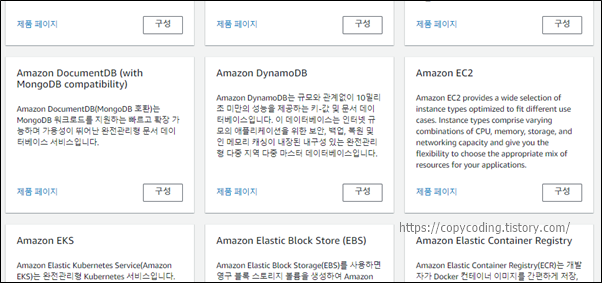
리스트 중에는 EC2도 있지만 지금은 RDS를 하려고 하니 이건 건너띄고 좀더 아래로 내려가면

이렇게 RDS들이 모여있는곳이 있습니다. 여기서 저는 [Amazon RDS for PostgreSQL]의 요금을 계산해 보려고 합니다. [구성] 버튼을 클릭하여 상세 견적 화면으로 이동 합니다.
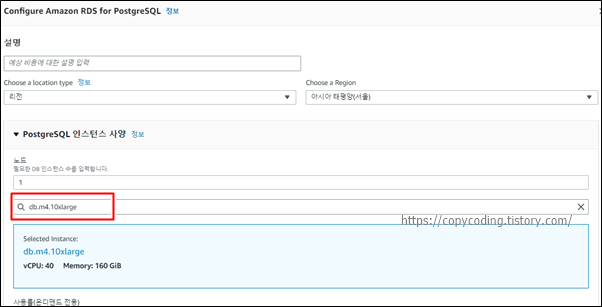
이런식으로 양식이 시작하는데 [PostgreSQL 인스턴스 사양]에서 위에서 설명드린대로 미리 서비스 하려는 인스턴스를 선택하였다면 바로 찾아서 작업할 수 있습니다.
저는 db.m5d.xlarge 을 서비스 하기로 했으니 찾아서 적용 합니다.
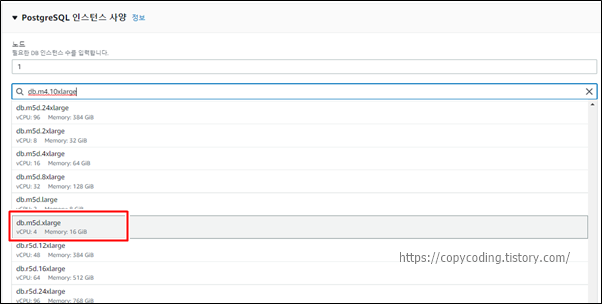
제가 찾는 인스턴스는 하단에 있네요. 선택을 합니다.
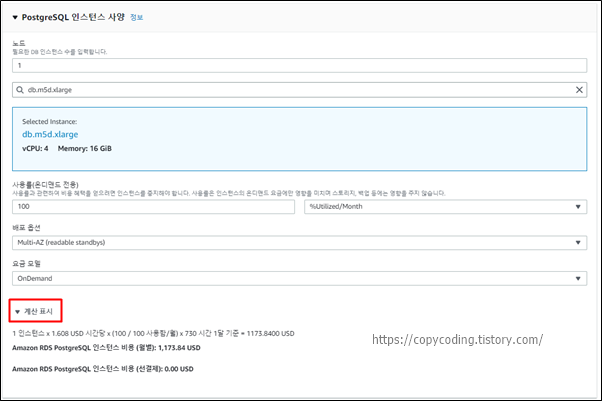
[PostgreSQL 인스턴스 사양]을 선택한 화면입니다.
[계산 표시]를 누르면 금액 계산 상세 내역이 나옵니다.
계산 양식의 아래에 다른 항목도 서비스에 필요한 만큼 설정을 합니다.
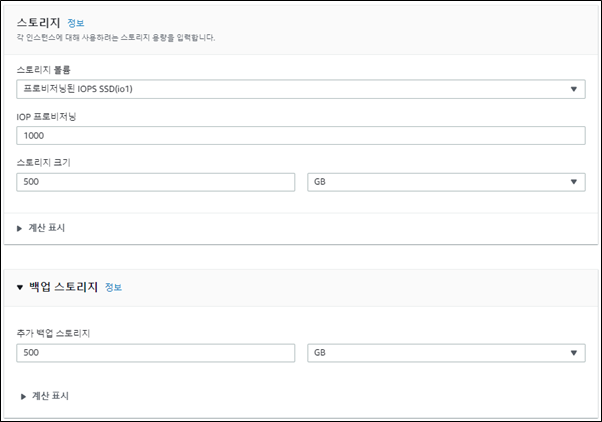
[스토리지]는 Database를 저장할 공간을 말합니다. 서비스 하는데 필요한 데이터의 합이 어느정도 발생할지 예상을 하고 스토리지 크기를 정합니다.
이게 제일 어려운것 같은데 처음 시작 할때는 좀 작은 크기에서부터 사용고 데이터가 늘어나면 확장하면 되겠죠.
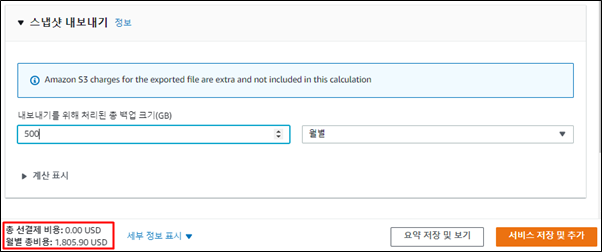
스토리지에 맞추어 스냅샷도 설정 합니다.
항목 하나하나 선택하고 숫자를 입력할 때마다 좌측 하단에 월별 비용이 추가됩니다.
이런식으로 실제 서비스에 필요한 항목들을 한번에 모아서 예상 금액을 계산해 볼 수 있습니다.
보면 알겠지만 여기서 트래픽 비용은 제외된 금액이니 나중에 더 올라갈것을 예상해야 됩니다.
최종 금액은 1,805.90 달러이고 아무것도 선택 하지 않은 다중 AZ 배포의 금액이 1,752.90이었습니다. 중간에 스토리지나 스냅샷을 추가해서 증가한 금액이 53달라가 추가된거네요.
너무 비싸네요. 저는 포기해야 겠습니다.
여담.
처음에는 금액을 알아보려고 실제 서비스를 신청하면 마지막 부분에서 견적 비용이 나오는줄 알고 위와같이 선택하고 인스턴스 생성버튼을 눌렀습니다.
그런데 아무런 질문도 없이 바로 인스턴스를 생성하더군요. 주말 아침에 일찍 눈이 떠져서 한번 해본건데... 값자기 깜놀해서 생성을 중지시키려고 했는데 안되더군요. 죽는줄...ㅋㅋ
그러다가 침착하게 삭제 오류를 보니 [삭제 방지 프로텍트를 해제]하라고 적혀있어서 인스턴스 생성완료전에 설정을 변경하고 삭제를 하니 생성되던 인스턴스 3개가 삭제 되었습니다.
아직 한달이 안지나서 과금이 안된건가는 잘 모르겠네요.
- copy coding-
'Cloud' 카테고리의 다른 글
| [AWS] EC2 putty, FileZilla 연결 (Amazon Cloud ) (0) | 2022.12.25 |
|---|---|
| [AWS] EC2 CentOS7 Instance 생성 (Amazon Cloud ) (0) | 2022.12.24 |
| [GCP] Google Cloud Server FTP SSH 연결 (0) | 2022.03.21 |
| [GCP] Google Cloud 에 CentOS Server 생성하기 (0) | 2022.03.20 |
| [MEGA Cloud] 무료 클라우드 저장소 20GB (1) | 2022.03.14 |